在制作的过程中,将图片转为黑白色对于我们进行修片有很大的好处,皮肤上的暇思也能轻易看见,不会受到颜色的干扰。
【 tulaoshi.com - PS教程 】

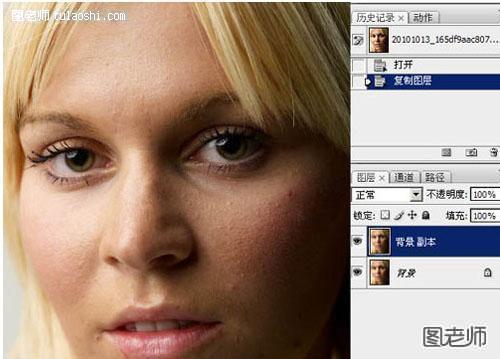




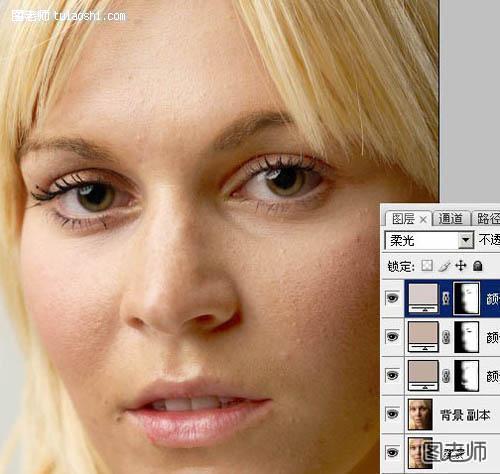

七:使用套索工具将脸边、脖子有色斑的地方选出来。然后羽化,用色相/饱和度调整,再用画笔在蒙版里修饰。

八:新建一个纯黑的色层,混合模式改为颜色。

九:继续新建一个黑色层,混合模式改为叠加。
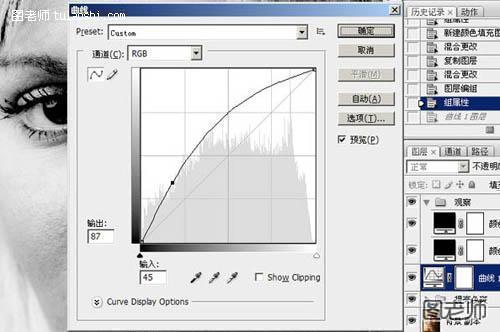

十一:按CTRL+M调整曲线,这一次是压暗。

十二:选择油漆桶工具,前景色设置为黑色,然后分别给两个曲线的蒙版填充黑色。
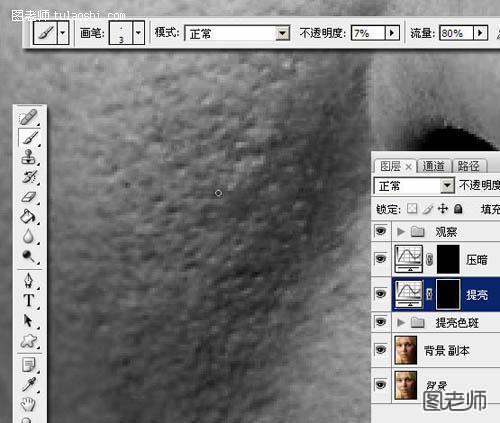
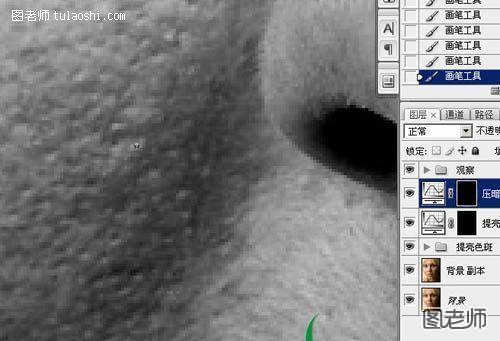
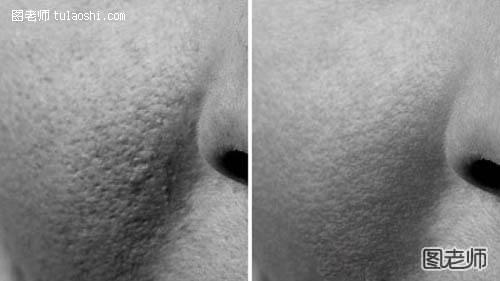

十六:彩图修片后的对比效果图。

(本文来源于图老师网站,更多请访问http://www.tulaoshi.com/psjiaocheng/)
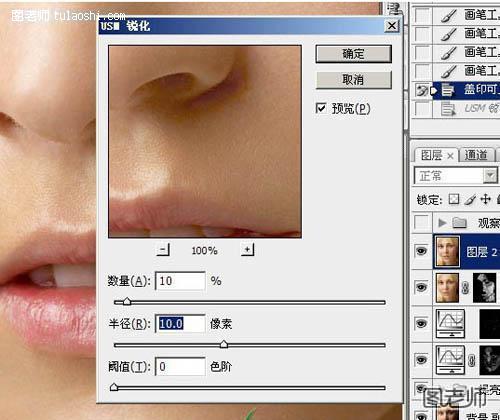
十八:盖印可见图层,然后执行—滤镜—锐化—USM锐化,设置数量为10、半径为10、阙值为0。

十九:继续锐化,数量为90、半径为0.6、阙值为0。

来源:http://www.tulaoshi.com/n/20120716/1106.html
看过《照片PS 修复暗部肌肤图文教程》的人还看了以下文章 更多>>