原图拍摄的效果不错,颜色也比较干净,所以在后期调整色起来也比较的轻松,所以大家找照片处理的时候还是尽量找“底子”好的素材进行处理很来的事半功倍。
【 tulaoshi.com - PS教程 】

原图


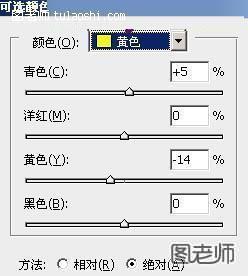
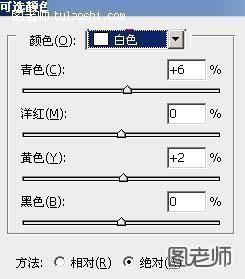
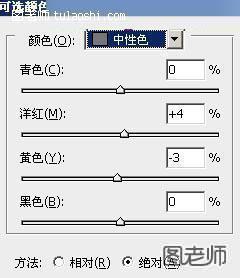
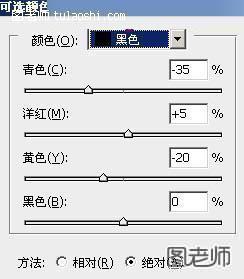

二:在图层面板下方找到创建图层调整—选择可选颜色。对红黄白、中性色、黑色进行调整,这一步主要是为了调整肤色,使肌肤变得红润,并且为背景添加一层淡淡的青色。

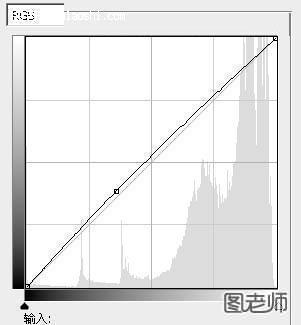
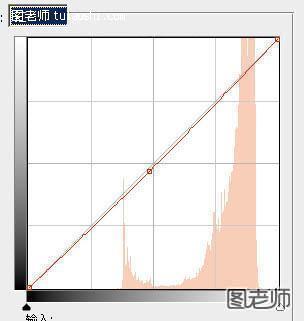
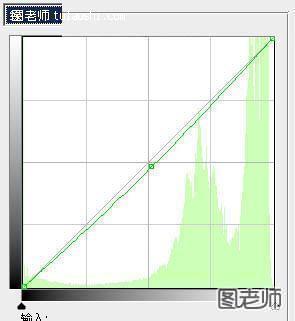
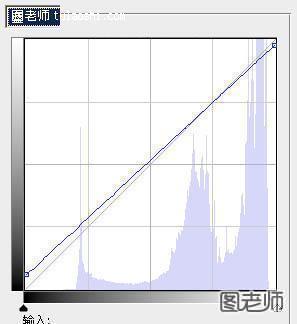
四:创建曲线调整图层,对红绿蓝、RGB都进行调整,设置参数如图。这一步的调色主要是为了给皮肤添加蓝紫色。
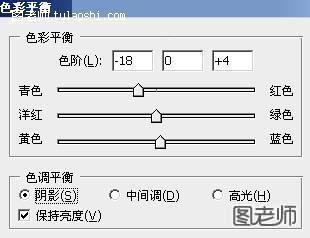
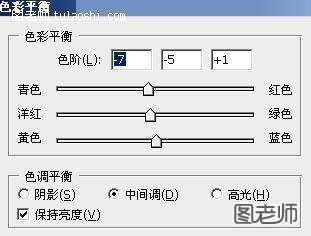
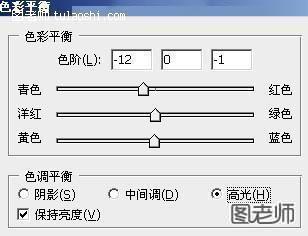
五:为了增加淡青色,创建色彩平衡调整图层,对阴影、中间调、高光,三个选项进行调整。
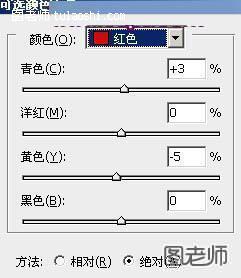
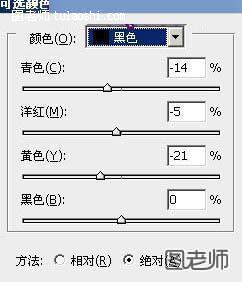
六:再次创建可选颜色调整图层,对黑、红进行调整,为画面的暗部增添紫色。
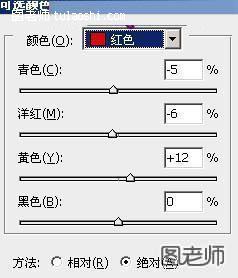
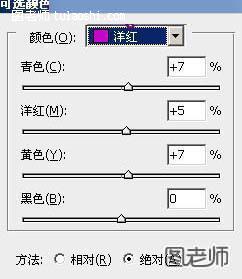
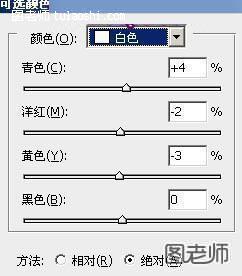

七:继续创建可选颜色,对白色、洋红、红色进行调整。



十:创建亮度与对比度图层,对比度(+5)其他数值不变。
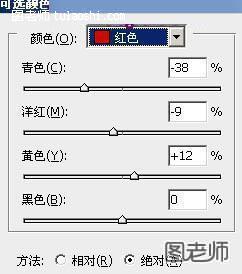
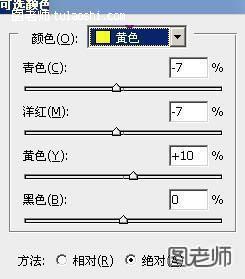
十一:创建可选颜色图层,对黄色、红色进行调整,设置参数如图。
(本文来源于图老师网站,更多请访问http://www.tulaoshi.com/psjiaocheng/)

来源:http://www.tulaoshi.com/n/20120720/1499.html
看过《PS照片处理 制作唯美清新效果》的人还看了以下文章 更多>>