拍摄出来的婚片是纯白色的,虽然非常的漂亮,可是颜色的整体色调不够统一,经过教程的调色后,颜色比之前的原片要漂亮很多哦!值得大家来学习下。
【 tulaoshi.com - PS教程 】

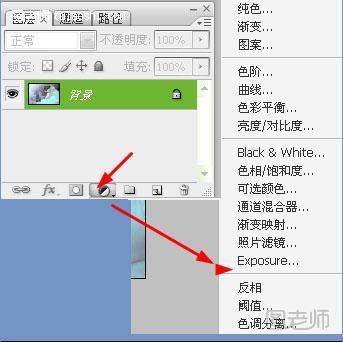
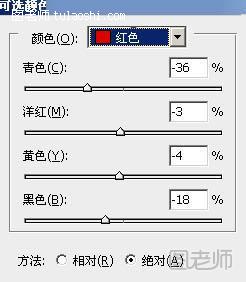
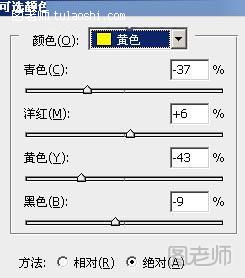
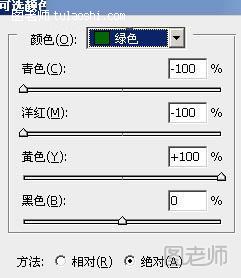
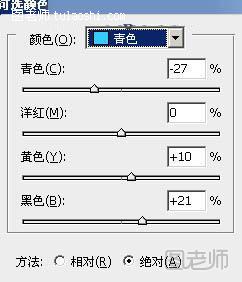
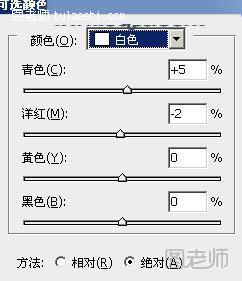
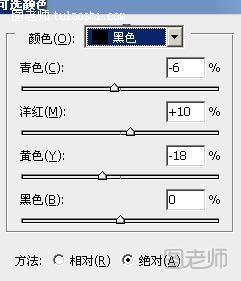

二:按ctrl+o打开原图。创建可选颜色调整图层,对红黄绿青黑白,这几种颜色进行调整。调整完毕后,更改这个调整图层的不透明度为50%。使用黑色的画笔将人物的头发擦出来。


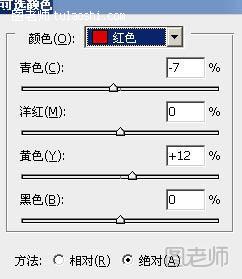
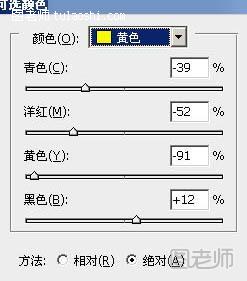
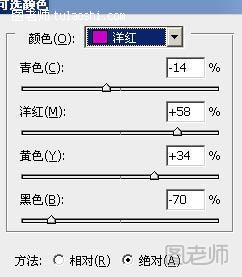
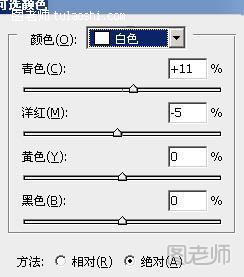
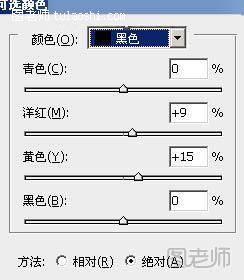
五:继续创建可选颜色对红、黄、绿、洋红、黑、白。进行参数设置,这是为了能将绿色的背景变成黄褐色,还是为了增加高光部分的青色。
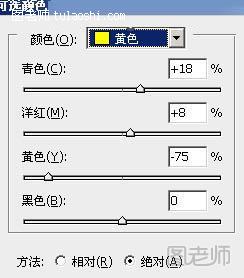
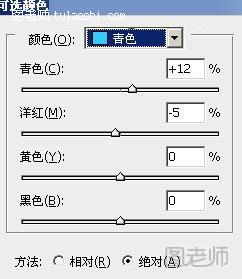
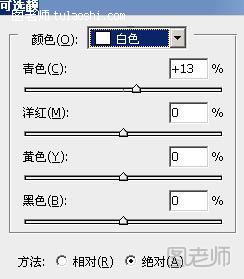
六:创建可选颜色图层,对黄、青、白、参数设置如图。设置完成后用黑色画笔将人物的脸部擦出来。
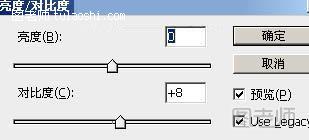

七:创建亮度/对比度,增加对比度(+8)。





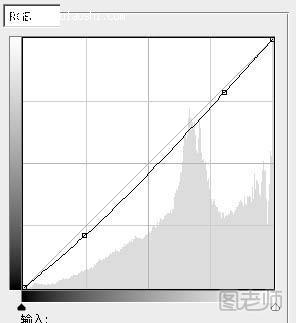
十三:创建调整曲线,适当将图片调暗一点。根据需要降低不透明度。

来源:http://www.tulaoshi.com/n/20120721/1566.html
看过《PS照片 打造完美蓝褐色婚片教程》的人还看了以下文章 更多>>