整个教程都是创建调整图层来完成的,所以制作起来还是非常简单的,喜欢漂亮的MM可以来学习学习。
【 tulaoshi.com - PS教程 】

原图
(本文来源于图老师网站,更多请访问http://www.tulaoshi.com/psjiaocheng/)
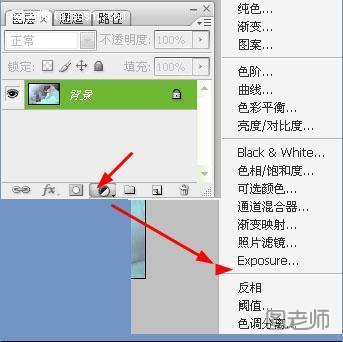
一:之后教程中所提到的创建可选颜色之类的调整图层,都是用这种方法创建的。

二:打开原图,按CTRL+J复制背景图层,选择滤镜—模糊—该模糊,模糊数值为4,然后确定。按住ALT键为图层添加蒙版,使用白色的画笔将人物脸部有杂色的地方涂抹均匀。(这一步是为了给人物进行磨皮,磨皮的方法有很多种,大家也可以使用自己熟悉的磨皮方法)。

三:按CTRL+SHIFT+ALT+E盖印可见图层,然后将图层的混合模式更改为滤色,不透明度也改为40%。按住ALT键为图层添加蒙版,使用白色的画笔将人物的脸部及其皮肤擦出来。
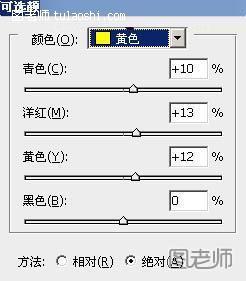
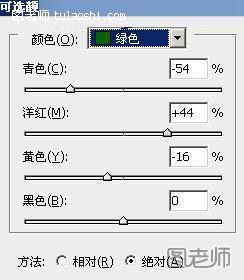
四:创建可选颜色调整图层,然后对黄、绿进行调整。设置参数如图所示。(这是在调整背景颜色哦!)。

五:再次创建可选颜色调整图层,对黄色、黑色进行调整,设置参数如图。调整完毕后,将蒙版的颜色填充为黑色,在使用白色画笔工具两人物的头发部分擦出来。

六:创建曲线调整图层,然后对RGB与蓝色进行调整,设置参数如图。设置完毕以后,为蒙版填充一个黑色,然后使用白色的画笔工具将人物偏暗的部分擦出来。
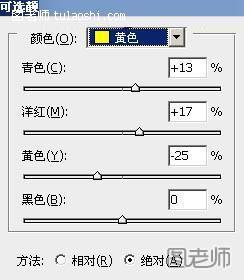
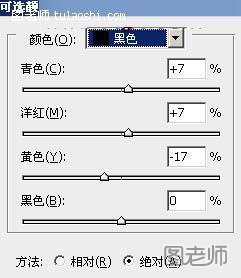
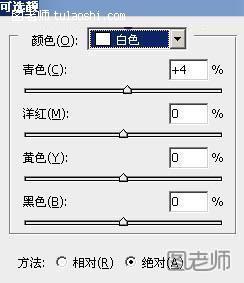
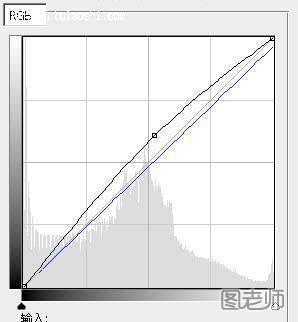
七:创建可选颜色调整图层,对红、黄、白进行调整,设置参数如图。创建色彩平衡调整图层,然后对高光进行调整,设置参数如图。

(本文来源于图老师网站,更多请访问http://www.tulaoshi.com/psjiaocheng/)
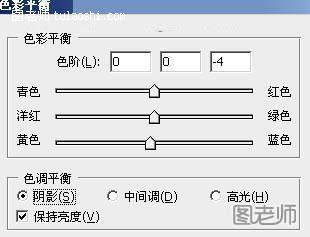


九:创建色彩平衡调整图层,对阴影、高光进行设置,设置参数如图所示。
(本文来源于图老师网站,更多请访问http://www.tulaoshi.com/psjiaocheng/)

十:新建一个空白图层,混合模式改为柔光,然后使用淡黄色的画笔涂抹左上角,加上淡淡的高光。

十一:使用钢笔工具勾选出唇部,然后换ctrl+回车键转换为选区,然后右键单击选择羽化(羽化1个像素),最后创建色彩平衡调整图层,对中间调进行调整。

来源:http://www.tulaoshi.com/n/20120721/1593.html
看过《PS图片 为人物调出好气色》的人还看了以下文章 更多>>