原图的背景色比较的暗沉,所以在调色之前我们需要将图片的局部增亮。之后选择青色做背景的主色调。注意哦背景的颜色选择比较干净的颜色,制作出来的效果会更好。
【 tulaoshi.com - PS教程 】

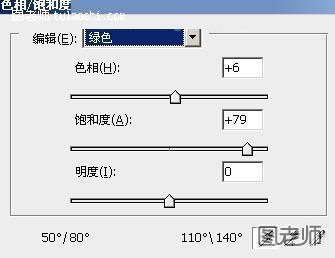

一:按CTRL+O打开原图,创建色相/饱和度调整图层,编辑绿色,使用吸管工具洗去背景的绿色,然后在做调整(+6、+79、0)。最后使用黑色的画笔工具将人物擦出来。这么做是为了提亮背景的绿色。
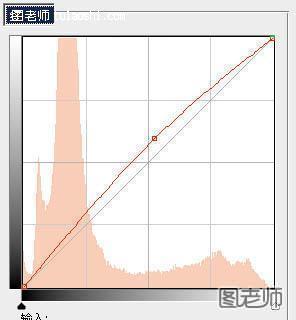
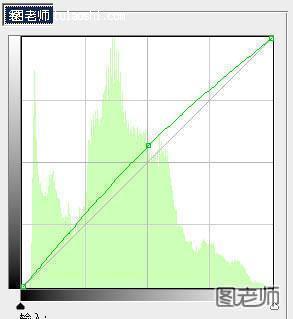
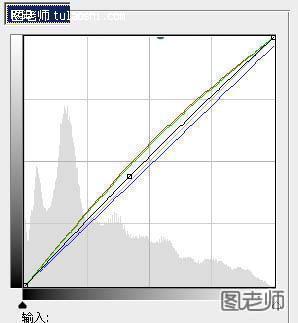
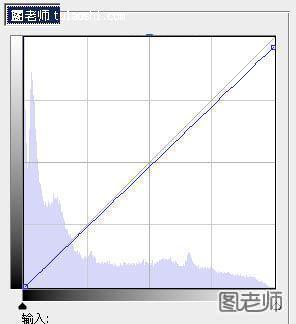

二:创建曲线调整图层,分别对红、RGB、绿、蓝进行调整设置参数如图。
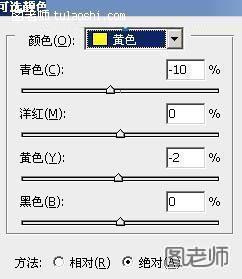
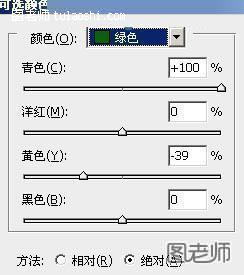
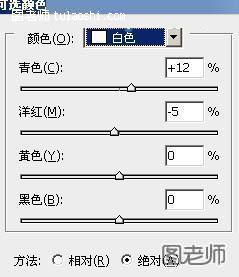
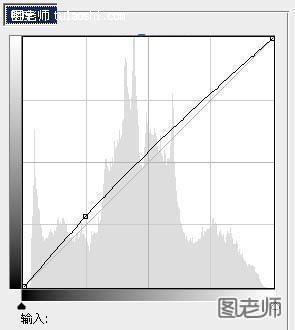
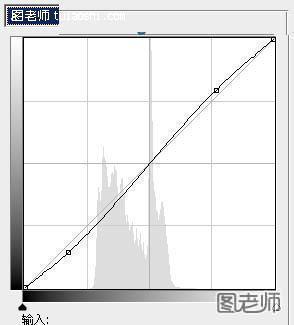
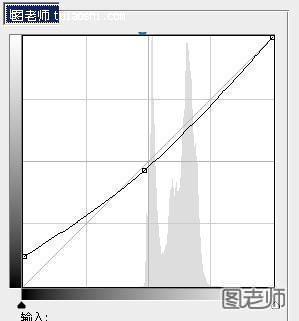
四:按CTRL+SHIFT+ALT+E盖印可见图层,然后选择菜单栏—图像—模式—LAB颜色,在弹出来的对话框中选择不合拼。最后创建曲线调整图层,对明度、a、b进行设置,参数如图。

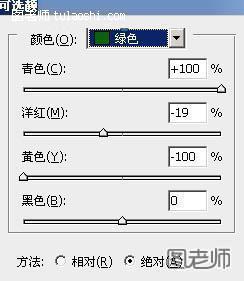

六:创建可选颜色调整图层,对绿色进行调整,设置参数如图。

七:按CTRL+J复制上一步中创建的可选颜色调整图层,更改图层的混合模式为30%。
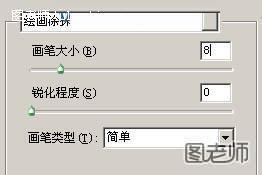
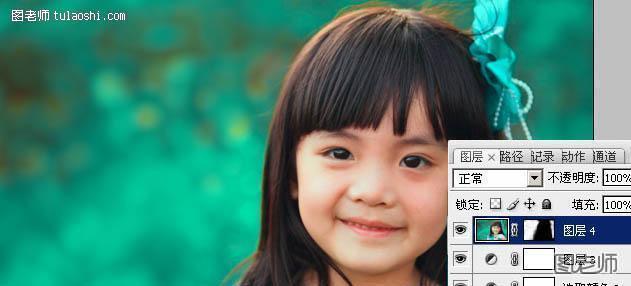
八:盖印可见图层,选择滤镜—模糊—高斯模糊,模糊半径为5。之后在选择滤镜—艺术效果—绘画涂抹,设置参数如图,最后使用黑色的画笔在蒙版上涂抹出人物。
(本文来源于图老师网站,更多请访问http://www.tulaoshi.com/psjiaocheng/)
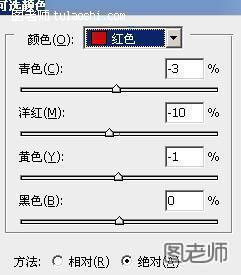
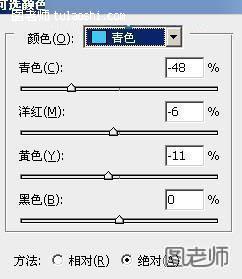
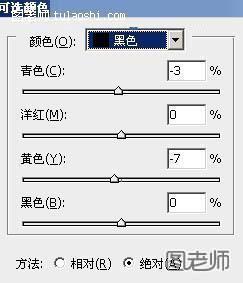
九:创建可选颜色调整图层对红、青、黑、进行调整,设置参数如图。

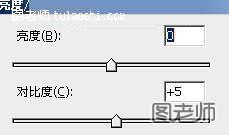

十一:创建亮度/对比度图层,设置参数如图。
(本文来源于图老师网站,更多请访问http://www.tulaoshi.com/psjiaocheng/)
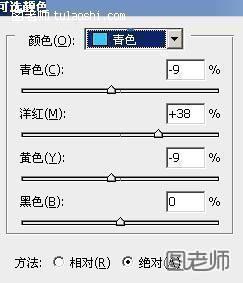
十二:创建可选颜色调整图层,对青色、进行调整,设置参数如图,然后在使用黑色的画笔工具,在蒙版区域将人物擦出来(这个是为了让北京变成青蓝色哦)。
(本文来源于图老师网站,更多请访问http://www.tulaoshi.com/psjiaocheng/)

十三:使用套索工具将人物全选出来,右键单击鼠标选择羽化5,然后按CTRL+M调整曲线,将人物提亮一点。

十四:新建一个空白图层,将图层的混合模式改为滤色,使用画笔在背景上点上一些小点,为这个图层添加一次蒙版,使用黑色的画笔擦除掉不需要的部分。

来源:http://www.tulaoshi.com/n/20120724/1839.html
看过《PS图片 为宝宝调出青红色效果教程》的人还看了以下文章 更多>>