处理图片不是最麻烦了,最麻烦的是很多图片,都需要做处理!一张一张的处理图片是会让人浪费时间的,而且效率也很慢,使用这个方法就能够很好的帮你解决问题哦!
【 tulaoshi.com - PS教程 】
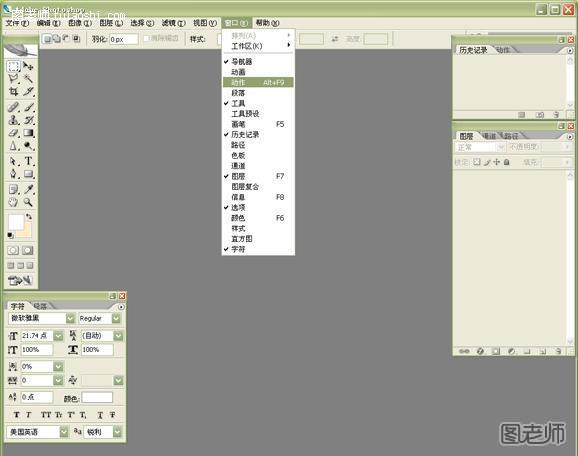
一:打开ps,选择窗口—动作面板。
(本文来源于图老师网站,更多请访问http://www.tulaoshi.com/psjiaocheng/)(本文来源于图老师网站,更多请访问http://www.tulaoshi.com/psjiaocheng/)
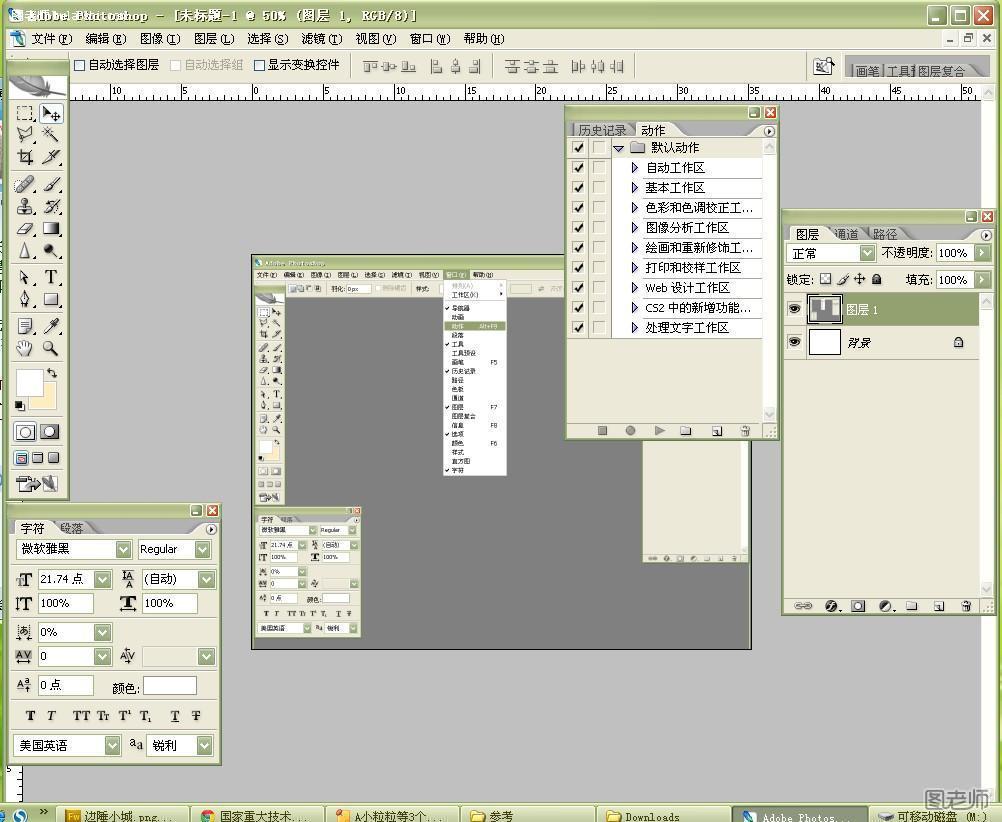
二:打开动作面板后,会弹出动作面板,可以看到PS中自带了几个默认动作,不过这个不是我们想要的动作,所以我们要做自己想要的动作。
(本文来源于图老师网站,更多请访问http://www.tulaoshi.com/psjiaocheng/)(本文来源于图老师网站,更多请访问http://www.tulaoshi.com/psjiaocheng/)
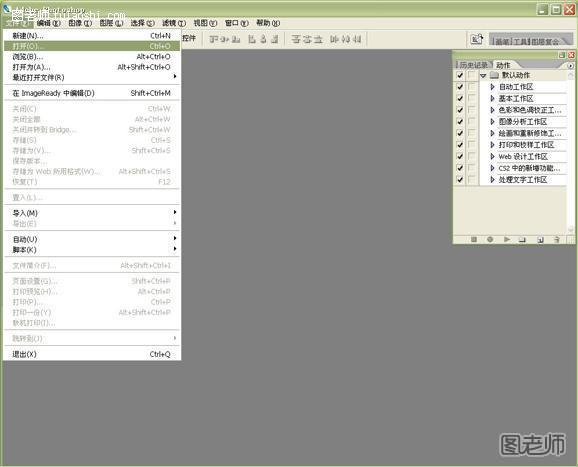 三:因为我们要做的是批量处理图片,所以我们要打开很多的图片。
三:因为我们要做的是批量处理图片,所以我们要打开很多的图片。
(本文来源于图老师网站,更多请访问http://www.tulaoshi.com/psjiaocheng/)(本文来源于图老师网站,更多请访问http://www.tulaoshi.com/psjiaocheng/)

(本文来源于图老师网站,更多请访问http://www.tulaoshi.com/psjiaocheng/)(本文来源于图老师网站,更多请访问http://www.tulaoshi.com/psjiaocheng/)


(本文来源于图老师网站,更多请访问http://www.tulaoshi.com/psjiaocheng/)(本文来源于图老师网站,更多请访问http://www.tulaoshi.com/psjiaocheng/)
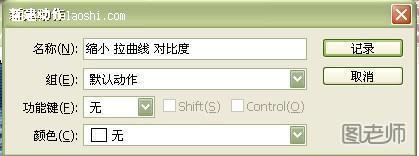

(本文来源于图老师网站,更多请访问http://www.tulaoshi.com/psjiaocheng/)(本文来源于图老师网站,更多请访问http://www.tulaoshi.com/psjiaocheng/)

(本文来源于图老师网站,更多请访问http://www.tulaoshi.com/psjiaocheng/)(本文来源于图老师网站,更多请访问http://www.tulaoshi.com/psjiaocheng/)





来源:http://www.tulaoshi.com/n/20120803/2538.html
看过《怎样用PS批量处理图片 基础教程》的人还看了以下文章 更多>>
如果您有什么好的建议或者疑问,可以联系我们。 商务合作QQ:3272218541;3282258740。商务合作微信:13319608704;13319603564。
加好友请备注机构名称。让我们一起学习、一起进步tulaoshi.com 版权所有 © 2019 All Rights Reserved. 湘ICP备19009391号-3

微信公众号
