在使用PS为物体制作阴影部分的时候,我们得明确的知道光源从哪个方向过来,阴影部分出现在什么位置,这在制作阴影部分的时候是很重要的,下面来看PS制作物体阴影解析。
【 tulaoshi.com - PS教程 】

一:我们先用射影定理画出辅助线来确定投影的角度和位置。

二:制作这个盒子的阴影,我们假设光线是从左上角45度射入。

三:光线来源确定后,这个阴影部分就会出现在右下角的位置。

四:这里就以A点引出L1和L2两条投影线,一条为光源平行线,一条为法线。

五:按照上面的原理继续做辅助线。

六:连接各点,出现绿色三个点,按照射影定理这三个点的部分就是这两边箱子的投影。

七:然后我们继续画出DC的投影,由D和C得出两个蓝色的点。
(本文来源于图老师网站,更多请访问http://www.tulaoshi.com/psjiaocheng/)
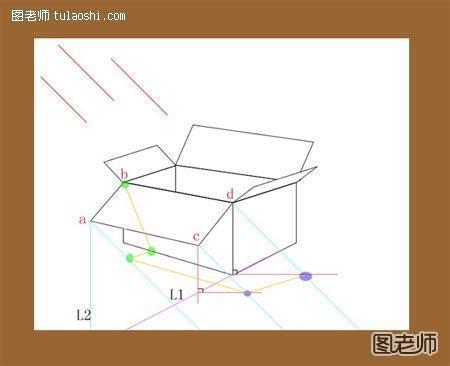
八:将绿色和蓝色几个点连接起来,这样我们就可以得到ACDB的投影了。

九:在PS里建立好选区,将颜色填充好,这样,我们就做出了一个面的投影。其它的面,也按照这个原理来推出其他面的投影。

10:最后的效果图。
(本文来源于图老师网站,更多请访问http://www.tulaoshi.com/psjiaocheng/)来源:http://www.tulaoshi.com/n/20120925/5621.html
看过《PS教程 PS制作物体阴影解析》的人还看了以下文章 更多>>