信息化时代的下,玩3dmax的人太多了,但是遇到的问题也会很多,今天小编带来的3dmax教程蚂蚁实例(上),让大家不再花冤枉的时间,更多3dmax小技巧都在图老师,非常实用哦!
【 tulaoshi.com - 3dmax 】
在3D设计领域,有机体的建模一直是设计师们关注的焦点。一个三维设计软件有机体建模能力的高下向来是评判该软件功能的重要考量之一。愈来愈多的技术被开发于这个领域之中。在3DS MAX r2.X中我们最常用的一些方法包括了Mesh(网格体)、NURBS、Spline(样条)和Patch(面片)。事实上,Mesh是一种最为基本的造型方法,也是使用最为简单的一种。在接下来的一系列课程中我们将通过建立一个蚂蚁的三维模型来学习以Mesh建模为主的MAX r2中的许多编辑器的深入使用(见图1)。 同时我们也将了解到有机体建模过程中的一些工作方法。通常我们使用某个将被建模的有机体的实物照片或是手绘草稿作为参考资料。如果可能的话,最好使用严格的三视图。在我们的课程中我们将使用一个蚂蚁的三视图(见图2,如果大家实在无法得到这三张图的话,其实也无妨,仔细按照下面的指导去做问题不大。我也将尽力考虑到那些没有三视图的读者),分别引入顶视图、前视图和左视图,并以此为依据建立一个细节度较高的蚂蚁模型。 完成之后,整个模型大约有50000个面。当然作为本课程的范例,这是足够了,但如果应用于商业用途的话,还需要进一步地优化。

图1 完成后的模样
第一课 腹部建模
在本课中,我们将载入蚂蚁的三个视图作为背景图像。首先建立一个球体,通过一些造型方法将其塑造成同背景图像中的腹部相一致。我们将使用变形工具的区域影响(Affect Region)工具来修改球体的节段,正如捏泥巴一般。
一、 载入背景图像
(本文来源于图老师网站,更多请访问http://www.tulaoshi.com)我们将要把蚂蚁的顶视图置入Top视图中,侧面视图置入Front视图,以及正面视图置入Left视图。当然在造型过程中大家会发现有时某些部分不管怎样调整总是同图像有差别。没关系,不要太在意,我们只是把图像作为参考而已。学习造型技巧和方法才是最主要的。 本课中我们还要了解到一个关于背景图像锁定的问题。当您移动或缩放物体时,锁定背景图像可以使之始终同三维物体保持一致。
*激活顶视图,在View菜单中选择Background Image(背景图像)。
*在Viewport Background对话框中,单击Files并选择Ant_top.jpg。选择Match Bitmap(匹配位图)和Display Background(显示背景)。单击OK,现在蚂蚁的顶视图出现在Top视图之中。 注意:如果您忘记选择Match Bitmap(匹配位图),而使用默认的Match Viewport(视图匹配)的话,背景图像和最终造型结果将变形。Background lock(背景锁定)也将无法起作用。
*激活Front视图如上所述载入Ant_side.jpg。激活Left视图同样载入Ant_face.jpg。 在正确载入了背景图形之后,我们将为Keyboard References(键盘设定)增加用来快速切换Background Lock Zoom/Pan(背景放缩/移动)功能的热键。这个功能将背景同三维实体相锁定,而不受到放缩或移动的影响。三维物体放大缩小或移动,背景图像一起作相应的变化。当该功能被取消时,背景图像不再随三维物体而改变。
*在Files菜单,选择Preferences,单击Keyboard(键盘)标签,按如下步骤操作:
卷动命令列表,选择Background Lock选项。
在Shortcut(快捷方式)下单击Press Key(按键),并按下F12键。然后单击Assign。
单击Save List to File(保存列表到文件),将刚刚赋予的热键保存为Maxkeys.txt的一部分。
在Sets下,单击Save,使F12热键成为默认热建设定。单击OK。 3DS MAX支持7种参考坐标系统。在本次课程中您将使用视图坐标系统。这个系统根据激活的视图而改变X、Y、Z轴的方向,即无论什么视图都是水平向右为X正轴,垂直向上为Y轴正轴,纵深向外为Z轴正轴。如果您的3DS设置成了不同的坐标系统,那么您根据本课程而得到的最后结果会有所不同。
二、 建立球形实体
蚂蚁的腹部就像一个水滴,所以通过建立一个球并进行适当的造型我们可以较容易地建立模型。
(本文来源于图老师网站,更多请访问http://www.tulaoshi.com)*激活Front视图
*双击Name and Color卷帘下的色块,在Object Color对话框中,清除Assign Random Colors(赋予随机颜色)选项。这使得您的蚂蚁模型线框都是用同一种颜色。
*在Create面板下,单击Sphere,将球体放置在蚂蚁腹部的大于中央位置,不必要求严格的相符,这是我们后面进一步工作的内容。在Parameters卷帘上作如下设置:Radius=42,Segments=24,选择Generate Mapping Coordinates(生成贴图坐标)。我们给球体设置了一个要比默认值高的Segment值,这样球体将会有更为平滑的外观。在以后的建模过程中我们可以进行优化来降低模型的总体面数,以此来减少上色时间而不影响最终图形质量。
三、 将球体转换成Editable Mesh(可编辑网格体)
为了将球体塑造成水珠般的蚂蚁腹部,我们必须将球体转换成Editable Mesh。这将影响物体的编辑历史,也就是编辑堆栈(Modifier Stack),使得球体的顶点能被编辑和变形工具进行操作。
*选择球体
*在Modify面板下,单击Edit Stack按钮,在弹出菜单中选择Editable Mesh。球体闪烁了一下表示已被转换成了可编辑网格体,同时Editable Mesh出现在Modifier Stack的列表中。
四、 修改腹部的后部
*选择球体
*单击工具栏上旋转图标,在顶视图中沿Z轴旋转球体90度(可按“`”键进行三个轴的切换)。
*单击右下角的Pan图标,移动Top视图。如果背景随同球体移动的话,按下F12键,去掉锁定。一起移动球体,视图网格和建模平面线(就是视图中较粗的十字线)直到建模平面线的X轴(就是横的那根啦)同蚂蚁身体的中轴线相吻合,Y轴(就是竖的那根)同位于第二对足同身体相连部分的中心(见图2)。
*在Left视图中重复上面的对准步骤,使得球体基本同腹部的卵圆形轮廓相符和。
*在Modify面板,单击Sub-Object,激活可编辑网格体工具,确认Vertix(顶点)在列表中被选择。
*单击Select and Uniform Scale图标并按住不放,选择Non-uniform Scale(非统一缩放),单击Y轴按钮,将其限定在Y轴。
*在Left视图中在球体四周拖出一个方框,点亮Lock Selection Set按钮(在屏幕下部,快捷键为空格),锁定选择对象。
*对球体进行缩小,鼠标拖动至球体在Y轴上缩小到85%,关闭Lock Selection Set。
*在Vertex编辑卷帘下的Affect Region中选择Affect Region(影响区域)和Edge Distance(边缘距离)。选择Affect Region使变形操作不光影响到所选的顶点,同时对周围的顶点也有作用。这在物体表面创建球形或皱缩隆起时很有用。Edge Distance控制着选区外受到影响的顶点数。 在Front视图,在球体远端最后一排纵向顶点包括最后一个顶点周围拖出一个方框,并锁定选区。
*在Edit Vertex卷帘下的Affect Region中,单击Edit Curve,在对话框中设置Falloff=70, Pinch=1.23(见图3),单击OK。 Falloff设定了受影响顶点的半径范围,Pinch影响曲线相交点的切线,正纸面。在Front视图中移动我们所选定的顶点,向右下方移动。注意选区以外的相邻顶点同时也受到影响,这是由于Affect Region的控制。移动至蚂蚁腹部末端的尖端处,尽量使其同背景图像重合。现在球体看起来有些像水滴了(见图4)。

图2 TopView
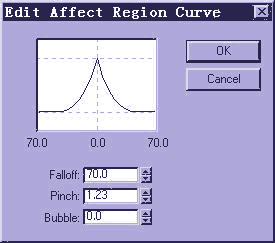
图3

图3a

图4 水珠形的尾部
五、 完成最后的腹部造型
*在Top视图激活的情况下,按下F12键锁定背景图像,使视图内的三维物体同背景一起移动。
*使用视图放大工具放大球体的远端区域。注意:您将得到一个警告——放大背景图像将会消耗大量的内存。如果您的系统内存较小的话,您要降低放大倍数,尽量不要关闭背景图像除非系统无响应。
*Modify面板上的Sub-Object应该仍开启着。去除Affect Region和Lock Selection的设定。
*在球体的右部远端您将会看到几排垂直的顶点,代表了几个顶点环(从Left视图的视角来看)。单击移动按钮,并将其限定在XY平面。然后在最右端的一排顶点周围拖出一个方框,选定这一排顶点。注意是右端的最后一排顶点,而不包括右端末尾的那一个顶点。
*锁定选区,向左上移动这一排顶点,直到同背景图像相符和(见图5中的A)。
*去掉选区,再选择左面的一排顶点,重复上述同样的步骤,直到同背景相吻合(见图5中的B)。
*最后移动最右端的那一个顶点,向右下移动,使其符合腹部的尖端(见图5中的C)。
*关闭选区锁定,单击Zoom Extentx All按钮。注意到在Top视图中球体可能同背景图像不很吻合,背景有可能移位,使用F12键进行调整,直到球体的X轴长度同腹部的X轴长度相吻合。使用Shift+Z可以撤销视图调整上的操作。
*仍旧在Top视图中,选定所有顶点,使用限定在Y轴上的Non-uniform Scale来使球体变窄,直到球体同图像吻合。 *将球体更名为“腹部”或“Abdomen”,并以Ant-L1.max为名存盘。

图5 看清楚了ABC点
从昆虫解剖学的角度来讲,蚂蚁的胸部是最为复杂的部分,同时也将是我们建立的其它物体的母物体。我们将会组合使用一系列的方法来进行建模。胸部被分成三部分:前胸、中胸和腰部或蒂部。前胸用来连接和支持前腿和头部。在很多昆虫这个部分是独立的,但在蚂蚁却是同用来支持中腿和后腿的中胸相连。而腰部则是一个突起角状连接腹部的部位(见图1)。好了,在了解一些蚂蚁解剖知识之后让我们开始吧!
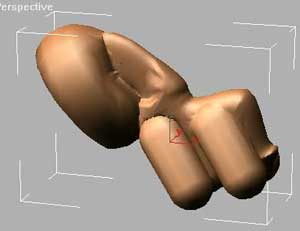
图1 本课的任务
一、 样条和样条编辑器
蚂蚁的胸部是整个模型中最难造型的一个部分。但我们把它分解成几个稍后可以组装的部分来进行建模就会容易的多。在造型的一开始我们将会接触到一个十分强大的有机体建模工具——导角编辑器(别以为Bevel Modifier只能用来作立体字)。首先我们使用样条(Spline,一种可以在三维空间能向任意方向弯曲的线条)画出中胸的轮廓,再使用样条编辑器(Edit Spline Modifier)平滑样条。
1. 确定背景同视图锁定,移动放大Top和Front视图,并以中胸为中心。使中胸以合适的大小显示在视图中。
2. 隐藏腹部
3. 激活Front视图,放大到满屏(快捷键“W”)。注意辨认一下三个部位。现在我们将要沿着中胸的轮廓画出一条样条。注意:只包括中胸。
4. 在视图的Front字样上右击鼠标,关闭Show Grid(显示网格)。
5. 在Create面板下,单击ShapesLine。
6. 在Creation Method(创建方式)卷帘下,选择Initial Type=Smooth,Drag Type=Smooth。这两项使您在创建线条时单击和拖动都会产生平滑的曲线。
7. 在中胸的左上角同前胸相连处单击(见图2的A处) ,然后向下移动,在中胸轮廓改变方向的地方再单击,创建顶点。在创建过程中,您可以使用退格键来撤销上一个创立的顶点。我们大约会使用24个左右的顶点来完成轮廓,大家可以参考图2。请大家尽量使这个样条精确地同原图吻合,因为我们将会在Z轴上进行拉伸。
8. 最后使轮廓封闭:围绕轮廓完成后,将最后一个顶点点在第一个顶点上,一个对话框将会出现,询问是否焊接顶点和封闭曲线,单击OK。
9. 如果某些顶点没有如您所愿地依照中胸的轮廓,您可以这样来调整单个顶点:在Modify面板下,Modifier卷帘下,使用Edit Spline。
10. 单击工具条上的移动按钮,限制在XY轴向上。调整节点,使其平滑地围绕着中胸。大家可以关掉背景看一下完成的样条(如图2)。

图2 描绘出样条
来源:http://www.tulaoshi.com/n/20150115/129808.html
看过《3dmax入门学习蚂蚁实例(上)》的人还看了以下文章 更多>>