上次图老师带来的ps小技巧,不知道大家学的怎么样了,这次小编又给大家带来一个有趣的ps小技巧,不要说难,小编分享的教程都是步骤详细,很容学会的,需要的就是耐心和细心,掌握小技巧,不用再去求别人。
【 tulaoshi.com - PS教程 】
本教程为大家介绍如何用photoshop从无到有制作一幅美丽的乡村河边晨雾场景,主要用到了滤镜 蒙版 图层样式和笔刷,先看效果图。

新建文档1920x1200像素,背景白色,双击背景转为普通层,添加图层样式。
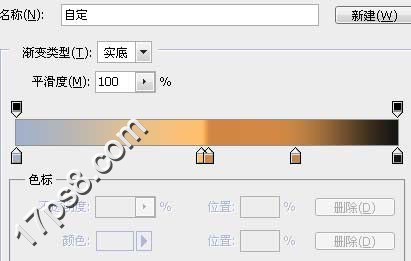
从左到右颜色分别为#a1b1ca (天空) #ffc16e #d38844 (芦苇) #c48446 (小河) #141412,效果如下。

建新层,画一个白色正圆。
(本文来源于图老师网站,更多请访问http://www.tulaoshi.com/psjiaocheng/)
添加图层样式。
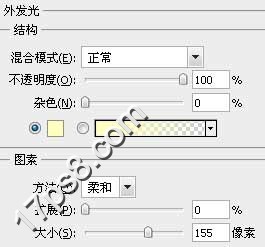

效果如下。

下面制作太阳的倒影,复制太阳层,挪到小河位置,垂直方向压扁些。

添加图层样式。
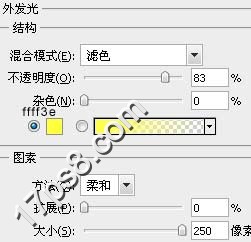
得到类似下图效果。

复制倒影层,滤镜模糊动感模糊400像素,效果如下。

底部建新层,载入M画笔,这个画笔可能photoshopCS5版本才有,没有的可以去百度一个。
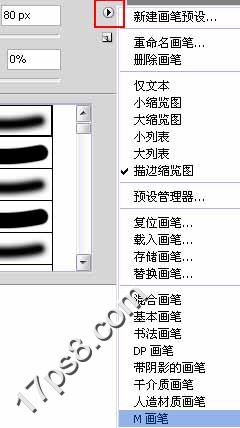
选择下图所示画笔。
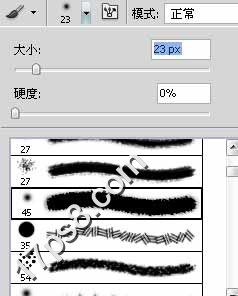
来源:http://www.tulaoshi.com/n/20150117/130231.html
看过《photoshop教程河边晨雾》的人还看了以下文章 更多>>