ps学的时候难,其实就是一个熟能生巧的过程,每个人学习ps的过程不一样,很多人就是因为没有坚持下去所以没有收获,有心人自然在学习中收获很多快乐,各种小技巧的发现都会让自己成就感。
【 tulaoshi.com - PS教程 】
最终效果:

1、新建一个1024 * 768像素的文档,背景填充黑色。新建一个图层,用椭圆选框工具拉一个正圆选区,羽化80个像素后填充橙红色:#FF6225。

图1
2、取消选区后把得到的光斑稍微变形处理,如下图。

图2
3、然后再复制并稍微调整大小和位置,效果如下图。

图3
4、现在来制作光束,先来制作底部的光束,需要完成的效果如下图。

图4
5、新建一个组,用钢笔勾出光束的轮廓路径,转为选区后给组添加图层蒙版,如图5,6。
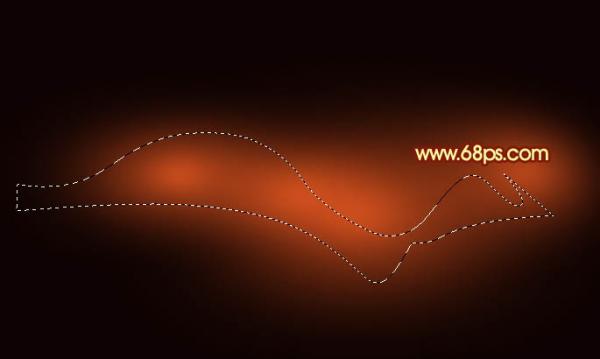
图5

图6
6、在组里新建一个图层,给光束填充底色,这里填充橙黄色:#F89D45。
(本文来源于图老师网站,更多请访问http://www.tulaoshi.com/psjiaocheng/)
图7
7、新建一个图层,用钢笔勾出左侧暗部选区,羽化25个像素后填充红色:#DB4B1F。
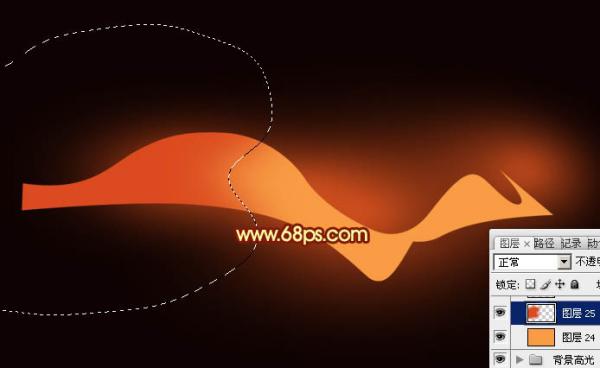
图8
8、新建一个图层,用钢笔勾出左侧边缘暗部选区,羽化35个像素后填充暗红色。

图9
来源:http://www.tulaoshi.com/n/20150119/130477.html
看过《photoshop教程飘逸的红色双层光束》的人还看了以下文章 更多>>
如果您有什么好的建议或者疑问,可以联系我们。 商务合作QQ:3272218541;3282258740。商务合作微信:13319608704;13319603564。
加好友请备注机构名称。让我们一起学习、一起进步tulaoshi.com 版权所有 © 2019 All Rights Reserved. 湘ICP备19009391号-3

微信公众号
