今天小编又跟大家见面啦,今天给大家带来的是一个非常实用的ps小技巧,在我们平时使用的过程中可能不会注意,但是你看完今天小编这个教程,你就是明白,又掌握了一个小技能啦!
【 tulaoshi.com - PS教程 】
贝塞尔曲线工具是绘图软件安中非常重要的绘形工具,但是很多人都觉得难以掌握,本教程简明扼要地介绍了Photoshop中的钢笔工具的功能和使用,相信对大家会有帮助。
在Photoshop中,如何得到想要的曲线?如何绘制出复杂的路径?如何编辑已有的路径曲线?带着这样的疑问,我们请出这篇教程的主角——钢笔工具。
钢笔工具“坐落”在Photoshop的工具箱中,鼠标右击钢笔工具按钮可以显示出钢笔工具所包含的5个按钮(如图1),通过这5个按钮可以完成路径的前期绘制工作。

再用鼠标右击钢笔工具上方的按钮又会出现两个选择按钮(如图2),通过这两个按钮结合前面钢笔工具中的部分按钮可以对绘制后的路径曲线进行编辑和修改,完成路径曲线的后期调节工作。

如果说画布是钢笔工具的舞台,那么路径调板就是钢笔工具的后台了。绘制好的路径曲线都在路径调板中,在路径调板中我们可以看到每条路径曲线的名称及其缩略图。

下面我们就来仔细看看这些和路径有关的工具和调板的用法。
一、钢笔工具
选择钢笔工具,在菜单栏的下方可以看到钢笔工具的选项栏。钢笔工具有两种创建模式:创建新的形状图层和创建新的工作路径(如图3)。

创建形状图层模式
(本文来源于图老师网站,更多请访问http://www.tulaoshi.com/psjiaocheng/)创建形状图层模式不仅可以在路径面板中新建一个路径,同时还在图层面板中创建了一个形状图层,所以如果选择创建新的形状图层选项,可以在创建之前设置形状图层的样式,混合模式和不透明度的大小。
勾选自动添加/删除选项,可以使我们在绘制路径的过程中对绘制出的路径添加或删除锚点,单击路径上的某点可以在该点添加一个锚点,单击原有的锚点可以将其删除,如果未勾选此项可以通过鼠标右击路径上的某点,在弹出的菜单中选择添加锚点或右击原有的锚点,在弹出的菜单中选择删除锚点来达到同样的目的。
勾选橡皮带选项,可以让你看到下一个将要定义的锚点所形成的路径,这样在绘制的过程中会感觉比较直观。
创建新的工作路径
单击创建新的工作路径按钮,在画布上连续单击可以绘制出折线,通过单击工具栏中的钢笔按钮结束绘制,也可以按住Ctrl键的同时在画布的任意位置单击,如果要绘制多边形,最后闭合时,将鼠标箭头靠近路径起点,当鼠标箭头旁边出现一个小圆圈时,单击鼠标键,就可以将路径闭和。
如果在创建锚点时单击并拖拽会出现一个曲率调杆,可以调节该锚点处曲线的曲率,从而绘制出路径曲线。
二、路径节点种类和转换点工具
路径上的节点有3种:无曲率调杆的节点(角点),两侧曲率一同调节的节点(平滑点)和两侧曲率分别调节的节点(平滑点)(如图4)。
(本文来源于图老师网站,更多请访问http://www.tulaoshi.com/psjiaocheng/)
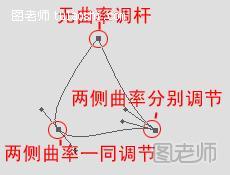
3种节点之间可以使用转换点工具进行相互转换。选择转换点工具,单击两侧曲率一同调节或两侧曲率分别调节方式的锚点,可以使其转换为无曲率调杆方式,单击该锚点并按住鼠标键拖拽,可以使其转换为两侧曲率一同调节方式,再使用转换点工具移动调杆,又可以使其转换为两侧曲率分别调节方式。
在绘制路径曲线时,锚点的两侧曲率分别调节方式较难控制,下面我们就通过绘制一条如图5所示的曲线来说明如何准确地创建这种调节方式的锚点。选择钢笔工具,先按住Alt键,然后在画布上单击并拖拽,定义第一个锚点,松开鼠标键,在松开Alt键,单击第二个锚点的位置并拖拽,当曲率合适后,按住Alt键然后将鼠标向上移动,可以看到该锚点变为两侧曲率分别调节方式,当曲率调节合适后,先松开鼠标键然后再松开Alt键,在最后一个锚点的位置单击并拖拽来完成此路径曲线的绘制。
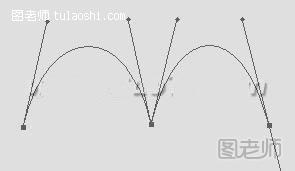
三、自由钢笔和磁性钢笔工具
使用自由钢笔工具,我们可以像用画笔在画布上画图一样自由绘制路径曲线。你不必定义锚点的位置,因为它是自动被添加的,绘制完后再做进一步的调节。自动添加锚点的数目由自由钢笔工具选项栏中的曲线拟和参数决定,参数值越小自动添加锚点的数目越大,反之则越小,曲线拟和参数的范围是0.5像素到10像素之间。
如果勾选磁性的选项,自由钢笔工具将转换为磁性钢笔工具(如图6),磁性选项用来控制磁性钢笔工具对图象边缘捕捉的敏感度。宽度是磁性钢笔工具所能捕捉的距离,范围是1到40像素;对比是图象边缘的对比度,范围是0到100%;频率值决定添加锚点的密度,范围是0到100%。
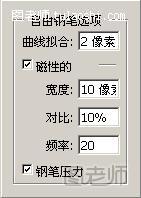
下面我们通过绘制图7中的图形来学习磁性钢笔工具的使用。

先按住Alt键,这样可以使磁性钢笔工具绘制出直线,然后在图形左下的直角点单击,当绘制最后一段直线时,松开Alt键,沿着图形的边缘移动,锚点会自动添加,遇到图形比较尖锐的地方捕捉不到的时候,可以手动单击来添加锚点,需要绘制直线时要提前按下Alt键,最后效果如图8所示。

四、添加锚点工具和删除锚点工具
添加锚点工具和删除锚点工具主要用于对现成的或绘制完的路径曲线调节时使用。比如我们要绘制一个很复杂的形状,不可能一次就绘制成功,应该先绘制一个大致的轮廓,然后我们就可以结合添加锚点工具和删除锚点工具对其逐步进行细化直到达到最终效果。
五、路径选择工具和直接选择工具
路径选择工具和直接选择工具在绘制和调节路径曲线的过程中使用率是很高的。
路径选择工具可以选择不同的路径组件(如图9)。
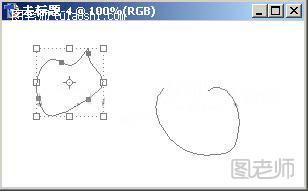
勾选显示定界框(如图10),单击定界框,路径选择工具的选项条会变为变换数值输入条。当选择至少两条路径曲线,然后单击选项栏中的组合按钮,将其组合为一条路径,还可以对选择的路径应用对齐(至少选择两条路径)和排列(至少选择三条路径)。

直接选择工具在调节路径曲线的过程中起着举足轻重的作用,因为对路径曲线来说最重要的锚点的位置和曲率都要用直接选择工具来调节。
六、路径调板
如果说画布是钢笔工具的舞台,那么路径调板无非就是钢笔工具的后台了。
绘制好的路径曲线都在路径调板中,在路径调板中我们可以看到每条路径曲线的名称及其缩略图,当前所在路径在路径调板中为反白显示状态。
在路径调板的弹出式菜单中包含了诸如新建路径,复制路径,存储路径等命令,为了方便起见,我们也可以单击调板下方的按钮来完成相应的操作。
A-用前景色填充路径(缩略图中的白色部分为路径的填充区域)。
B-用画笔描边路径。
C-将路径作为选区载入。
D-从选区生成工作路径。
E-创建新路径。
F-删除当前路径。
钢笔工具在Photoshop中的应用非常广泛,小到基本几何形状的绘制,大到复杂曲线的绘制,钢笔工具都可以游刃有余地完成,多一点耐心,我们可以将钢笔工具用得更好。
来源:http://www.tulaoshi.com/n/20150119/130480.html
看过《photoshop教程钢笔工具绘图技巧》的人还看了以下文章 更多>>