上次图老师带来的CorelDRAW小技巧,不知道大家学的怎么样了,这次小编又给大家带来一个有趣的CorelDRAW小技巧,不要说难,小编分享的教程都是步骤详细,很容学会的,需要的就是耐心和细心,掌握小技巧,不用再去求别人。
【 tulaoshi.com - CorelDRAW 】
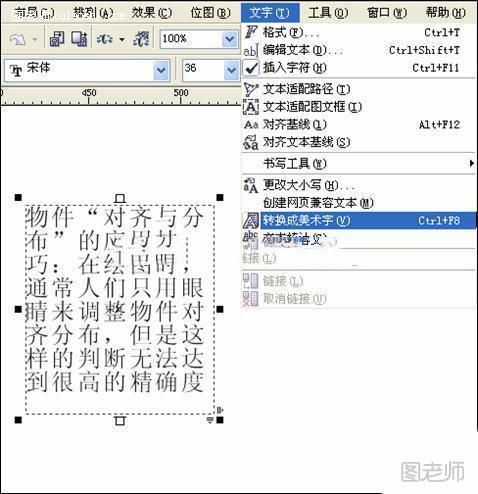
创作前的思想
掌握CorelDRAW软件的基本工具是一件很简单容易的事情,但是如何应用这些基本的功能来创作出优秀的作品,并不是一件容易的事情,所以为了让读者在绘图之前有个明确的思路,下面简单地介绍一下创作前的构思。
在创作之前,要先做一个总体的计划,要考虑作品分为几部分,所要表达的内容是什么,尺寸有多大,大概放置在页面的哪个位置,如何实现、怎样安排等,将你曾经有的构思在纸上大概描述出来,当然细节越多越好。
图1-1-1创作流程图
CorelDRAW是一套功能强大的矢量图绘图软件,它提供了人性化的操作环境,并有着其他软件无法比拟的优越点,其操作界面如图1-1-2所示。
图1-1-2操作界面
标题栏:位于窗口的正上方,显示了CorelDRAW的版本和正在绘制的图形名字。在标题的左边是控制菜单按钮,从右到左依次为最小化、最大化和关闭窗口按钮。
菜单栏:CorelDRAW11包括11个菜单,系统的大部分功能都藏匿于菜单中,通过单击每一个小按钮(菜单),可以看到它所包含的下拉式菜单。通过这些菜单来使用CorelDRAW11所有的功能。
标准栏:在标准栏中集中了常用的菜单命令,以按钮的方式放置其中,方便您更快地使用,为您省去了不少的精力和时间,如图1-1-3所示。
图1-1-3标准栏介绍
工具箱:工具箱位于页面的最左侧,工具箱中收藏了各种基本绘图工具,如果工具在它的右下角显示一个黑色小三角,则表示里面有被隐藏的其它工具,移动鼠标到它上面,按住左键片刻,会弹出其它工具,下面列出了工具箱中所有的对象,如图1-1-3所示。
图1-1-3工具栏介绍
属性栏:属性栏会与你所选取的对象或所使用的工具相关联。选取不同的对象或使用不同的工具,属性栏都会跟着变化,如选定椭圆工具
图1-1-5椭圆属性栏
辅助线:在CorelDRAW中可以由标尺处拖出任意条导线,让你确定对象的相对位置,安排图形和确定其大小,如图1-1-6所示。
图1-1-6辅助线设置
选中辅助线后双击鼠标,弹出导线设置对话框如图1-1-7所示。
图1-1-7设置辅助线参数
可以在对话框中设置默认辅助线颜色以及预设辅助线颜色,也可以添加辅助线。
标尺:标尺与导线相似,是精确绘制图形不可缺少的工具之一,它有X、Y两个方向,如果在标尺的起始原点处拖动鼠标可以重新确定标尺的起始原点。
网格:其功能与导线相类似,适合非常规则的定位,如图1-1-8所示。
图1-1-8网格设置
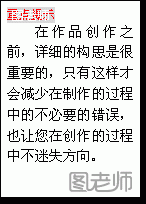 绘图前的另外一个重要步骤是合理地分层和管理,这样做的目的是加强绘图的条理性,以便在制作的过程中对图形修改,具体流程图如图1-1-1所示。
绘图前的另外一个重要步骤是合理地分层和管理,这样做的目的是加强绘图的条理性,以便在制作的过程中对图形修改,具体流程图如图1-1-1所示。
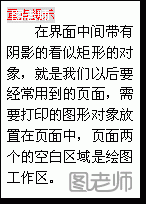
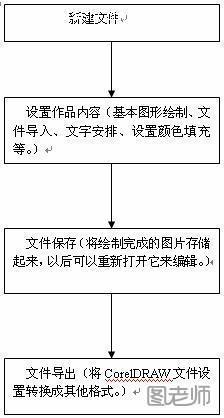
3.操作环境

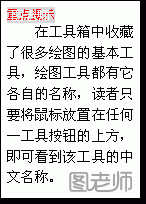
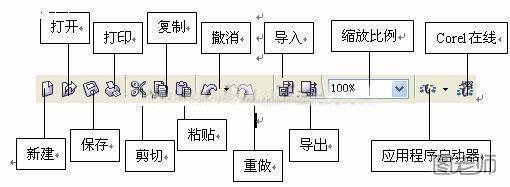
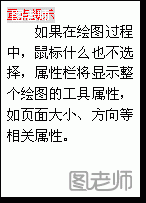

![]() ,它的属性栏如图1-1-5所示。
,它的属性栏如图1-1-5所示。
![]()
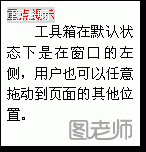


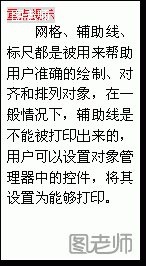

掌握CorelDRAW软件的基本工具是一件很简单容易的事情,但是如何应用这些基本的功能来创作出优秀的作品,并不是一件容易的事情,所以为了让读者在绘图之前有个明确的思路,下面简单地介绍一下创作前的构思。
在创作之前,要先做一个总体的计划,要考虑作品分为几部分,所要表达的内容是什么,尺寸有多大,大概放置在页面的哪个位置,如何实现、怎样安排等,将你曾经有的构思在纸上大概描述出来,当然细节越多越好。
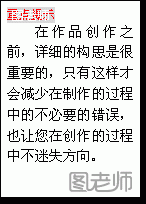 绘图前的另外一个重要步骤是合理地分层和管理,这样做的目的是加强绘图的条理性,以便在制作的过程中对图形修改,具体流程图如图1-1-1所示。
绘图前的另外一个重要步骤是合理地分层和管理,这样做的目的是加强绘图的条理性,以便在制作的过程中对图形修改,具体流程图如图1-1-1所示。
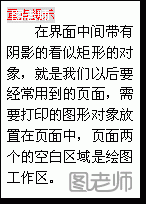
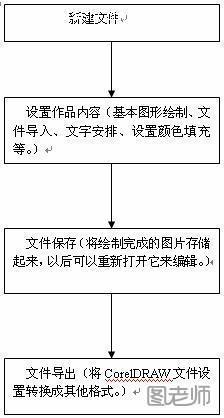
图1-1-1创作流程图
CorelDRAW是一套功能强大的矢量图绘图软件,它提供了人性化的操作环境,并有着其他软件无法比拟的优越点,其操作界面如图1-1-2所示。

图1-1-2操作界面
标题栏:位于窗口的正上方,显示了CorelDRAW的版本和正在绘制的图形名字。在标题的左边是控制菜单按钮,从右到左依次为最小化、最大化和关闭窗口按钮。
菜单栏:CorelDRAW11包括11个菜单,系统的大部分功能都藏匿于菜单中,通过单击每一个小按钮(菜单),可以看到它所包含的下拉式菜单。通过这些菜单来使用CorelDRAW11所有的功能。
标准栏:在标准栏中集中了常用的菜单命令,以按钮的方式放置其中,方便您更快地使用,为您省去了不少的精力和时间,如图1-1-3所示。
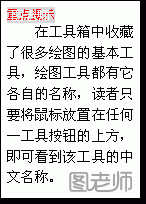
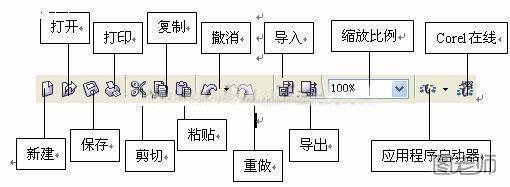
图1-1-3标准栏介绍
工具箱:工具箱位于页面的最左侧,工具箱中收藏了各种基本绘图工具,如果工具在它的右下角显示一个黑色小三角,则表示里面有被隐藏的其它工具,移动鼠标到它上面,按住左键片刻,会弹出其它工具,下面列出了工具箱中所有的对象,如图1-1-3所示。
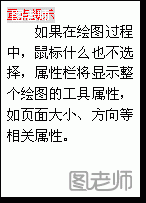

图1-1-3工具栏介绍
属性栏:属性栏会与你所选取的对象或所使用的工具相关联。选取不同的对象或使用不同的工具,属性栏都会跟着变化,如选定椭圆工具![]() ,它的属性栏如图1-1-5所示。
,它的属性栏如图1-1-5所示。
![]()
图1-1-5椭圆属性栏
辅助线:在CorelDRAW中可以由标尺处拖出任意条导线,让你确定对象的相对位置,安排图形和确定其大小,如图1-1-6所示。
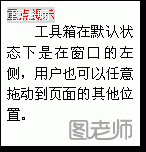

图1-1-6辅助线设置
(本文来源于图老师网站,更多请访问http://www.tulaoshi.com/coreldraw/)选中辅助线后双击鼠标,弹出导线设置对话框如图1-1-7所示。

图1-1-7设置辅助线参数
可以在对话框中设置默认辅助线颜色以及预设辅助线颜色,也可以添加辅助线。
标尺:标尺与导线相似,是精确绘制图形不可缺少的工具之一,它有X、Y两个方向,如果在标尺的起始原点处拖动鼠标可以重新确定标尺的起始原点。
网格:其功能与导线相类似,适合非常规则的定位,如图1-1-8所示。
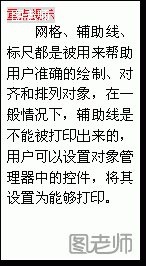

图1-1-8网格设置
来源:http://www.tulaoshi.com/n/20150126/136657.html
看过《coreldraw初识corelDRAW(2)》的人还看了以下文章 更多>>