图老师网每天更新各种Flash小技巧,我们做的还不够,希望每天更新各种实用的小技巧教程给大家哟,今天小编给大家带来了一个简单又容易操作的Flash小窍门,喜欢的朋友们可以马上试试哦!
【 tulaoshi.com - flash 】
我们将使用画图工具和ActionScript 3.0中的时间轴,鼠标事件做一个好看的单选按钮。
最终预览

我们先看一下最终作品:
第一步:概述
一个单选按钮或选项按钮是一个图形用户界面元素,允许用户只选择一个预定义的选项集的类型。
在这个教程中,我们将创建一个传统的单选按钮。
第二步:设置Flash
打开Flash创建一个新文档,舞台大小设为320*190,颜色为#181818 ,帧频为 24fps.
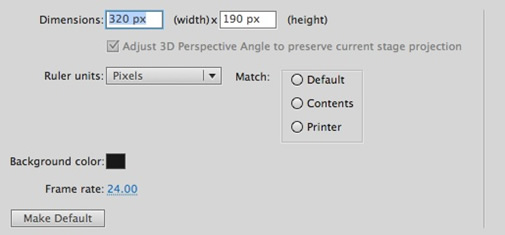
第三步:界面
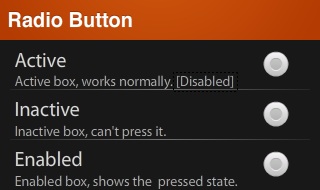
这是我们将要使用的界面:一个带标题的简单背景,一些用来与用户交互的文本,一个可以工作的单选按钮和两个静态按钮样本。
(本文来源于图老师网站,更多请访问http://www.tulaoshi.com/flash/)还有一个动态文本(图片里叫做 [Disabled] )可以通过工作的按钮来进行修改。
第四步:背景
选择矩形工具并画一个 320×40 px大小的矩形,将它放置在舞台的顶端,并将其颜色填充为放射状 #D45C10到 #B43B02的过渡。

现在需要些什么将它分成几部分。
还是用矩形工具,画一个 300×1 px 大小的矩形用另一种颜色填充: #737173到#181818。将其复制并按下图摆放。

第五步:标题
选择文本工具将字体属性设为Helvetica Bold, 20pt, #FFFFFF。(如果你用的是Windows,可能没有Helvetica 字体,用Arial 来代替) 输入标题并将其放在屏幕的左上角。
为了获得印刷效果,可将其复制,并将颜色改为#8C2D00将它向上移 1px,执行修改> 排列>移到底层。即可得到下面的效果。
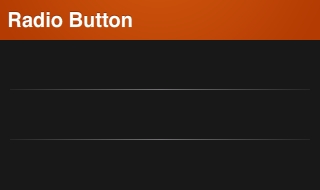
第六步:用户反馈
我们将创建一系列静态文本,用来告诉用户每个按钮所代表的意思。这有两种文本:标题文本和描述文本。
标题文本的属性为: Myriad Pro Regular, 20pt, #DDDDDD.

描述文本的属性为: Myriad Pro Regular, 14pt, #BBBBBB.
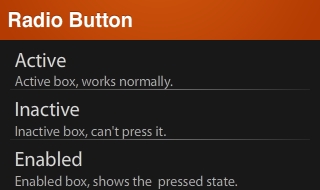
第七步:单选按钮动作
当使用的时候起作用的按钮将做出反应,例如,动态文本会发生改变以显示当前按钮的状态 。
使用文本工具,创建一个动态文本,设其实例名称为statusField ,然后将其放到下图所示位置:
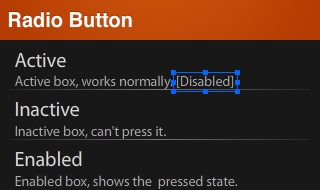
在文本中写[Disabled]
第八步:按钮
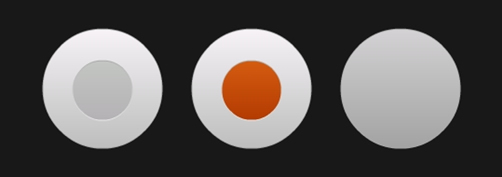
下面我们将绘制按钮。
它有三个状态:
正常:这个状态中,按钮工作正常
启用:当用户点击按钮的时候将显示这个状态
禁用:这个状态时,按钮不能被使用
第九步:背景
选择椭圆工具画一个128×128px 的圆(和你将要创建的大小无关,这只用来参考),线条1px,颜色为#AAAAAA,填充色为 #F7F3F7到#BDBEBD 。
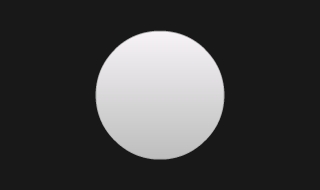
第十步:启用状态
当按钮启用的时候,我们现在要创建的那个区域就会发生变化。
将背景复制,重设其大小为64×64px,线条颜色为 #EEEEEE, #AAAAAA 的线性过渡,填充色为#C3C6C3, #B5B2B5过渡。
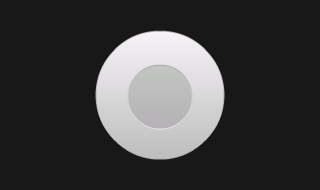
将其转化为元件,双击进入其编辑界面。
添加帧(F6)并将小圆填充色变为#D45C10, #B43B02.
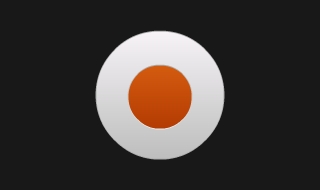
这一帧将展示按钮启用状态。
来源:http://www.tulaoshi.com/n/20150127/136796.html
看过《flash教程从零开始学习创建单选按钮》的人还看了以下文章 更多>>