今天小编给大家分享一个ps教程抽丝效果小窍门,甚至ps牛人也未必知道,牛人知道的都是高层次的,我们不懂,我们懂得小秘密,他们也不一定懂哦,一起来学学吧!
【 tulaoshi.com - PS教程 】
我们一起来做个简单效果,抽丝大家见过很多吧,是不是大都是单色抽丝呀,呵呵,今天,我们练习一个彩色抽丝的效果,朋友们不必拘泥于教程的参数,要根据自己的爱好做出更有创意的效果。
先看原图和效果图:


开始练习吧,(*^__^*) 嘻嘻……
1.打开素材图,点红圈处新建一层,形成图层1

2.点渐变工具,选择自己喜欢的渐变,我选的是彩虹渐变,在图层1上拉出渐变效果

3.点单列选框工具,在图片上选出一单列

4.点编辑--定义为图案,如图,保存定义图案
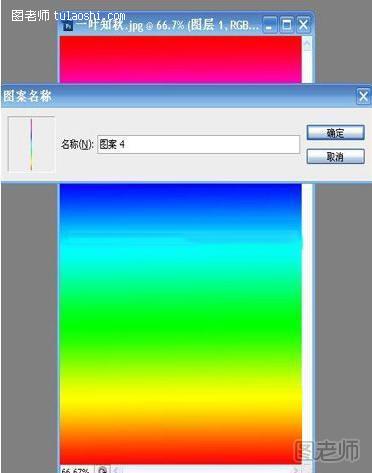
5.执行编辑--填充--图案,找到我们第4步定义的图案填充,如图
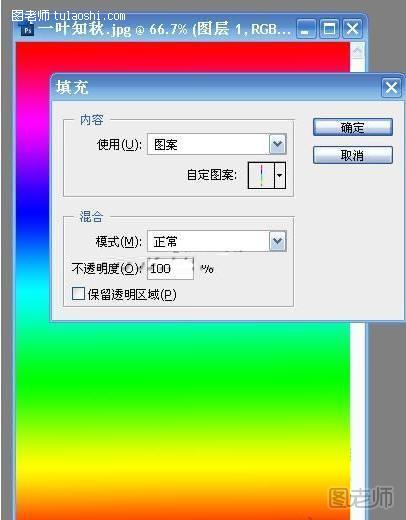
6.执行滤镜--锐化--锐化,锐化N次,达到自己满意效果为止,10次不多,20次也不少哈,根据自己的喜好

7.执行滤镜--模糊--动感模糊,参数不必和教程一致,多变化看看效果
(本文来源于图老师网站,更多请访问http://www.tulaoshi.com/psjiaocheng/)

8.调整图片模式为柔光,不透明度40%,这些参数也不是固定的哦,你也可以把图层模式调整为变暗,点光等等,多试试,说不定能做出更漂亮的效果捏

9.添加图层蒙版,把二片大的红叶擦出来

10.看看效果图吧

11.用简单的画笔装饰一下图片,效果是不是好些了

思考:教程是死的,人是活的呀,呵呵,如果自己手里有一张美图,我想做和图片一致的彩色抽丝,该怎么办?很简单呀,在原图比较合适的位置做单列,定义图案做填充会达到和原图片很协调的效果捏,试试吧 (*^__^*) 嘻嘻……
如果您有什么好的建议或者疑问,可以联系我们! QQ群:207948699 QQ号:2076387443 进群、加好友,备注:图老师 小周老师一一为您解答!让我们一起学习、一起进步
来源:http://www.tulaoshi.com/n/20150128/137003.html
看过《photoshop教程抽丝效果》的人还看了以下文章 更多>>