今天跟大家分享一篇Photoshop给水边的美女图片加上暗调金秋色教程,设计创意来源于生活,同样服务于生活,生活中的一些问题,掌握技巧可以快速解决,这才是学以致用哦!
【 tulaoshi.com - 平面设计 】
素材图片主色为绿色,不过调色的时候不要一步就把主色转为橙红色,需要把稍亮的绿色转为橙黄色,其它绿色转为红褐色,然后在暗部增加一点冷色即可。 原图

最终效果

1、打开素材图片,创建可选颜色调整图层,对黄、绿、中性,黑进行调整,参数设置如图1 - 4,效果如图5。这一步给图片增加黄褐色。

<图1>

<图2>

<图3>

<图4>
(本文来源于图老师网站,更多请访问http://www.tulaoshi.com/pmsj/)
<图5>
(本文来源于图老师网站,更多请访问http://www.tulaoshi.com/pmsj/)2、按Ctrl + J 把当前可选颜色调整图层复制一层,不透明度改为:50%,效果如下图。

<图6>
3、创建色相/饱和度调整图层,对黄色,绿色进行调整,参数及效果如下图。这一步把主色转为红褐色。

<图7>

<图8>

<图9>
4、按Ctrl + J 把当前色相/饱和度调整图层复制一层,效果如下图。

<图10>
5、创建可选颜色调整图层,对红,黄进行调整,参数及效果如下图。这一步给图片增加橙黄色。
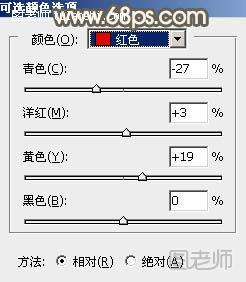
<图11>

<图12>

<图13>
6、创建曲线调整图层,对RGB、红、绿,蓝通道进行调整,参数设置如图14 - 17,效果如图18。这一步主要给图片增加橙红色。

<图14>

<图15>

<图16>

<图17>

<图18>
7、再创建色相/饱和度调整图层,对黄色进行调整,参数及效果如下图。这一步把图片中的黄色调鲜艳一点。

<图19>

<图20>
来源:http://www.tulaoshi.com/n/20150206/139420.html
看过《Photoshop参数设置调整图片背景颜色》的人还看了以下文章 更多>>