今天跟大家分享一篇PS合成碎片飞散的黑白抽象美女头像教程,设计创意来源于生活,同样服务于生活,生活中的一些问题,掌握技巧可以快速解决,这才是学以致用哦!
【 tulaoshi.com - ps相片处理 】
虽然是一个简单的头像,不过作者用一些碎片画笔简单装饰,并加上飘散的羽毛及腾飞的乌鸦,再加上个性彩妆,效果非常有艺术感。
最终效果

1、新建一个1100×825px 的文档并填充白色。按Cmd/Ctrl+Shift+N新建图层。按G激活渐变工具,选择径向渐变,颜色为#d5d5d5 和白色(#ffffff)。从左到右拖一条线。

2、前往图层 > 新建调整图层 > 曲线,并降低亮度。
(本文来源于图老师网站,更多请访问http://www.tulaoshi.com/psxpcl/)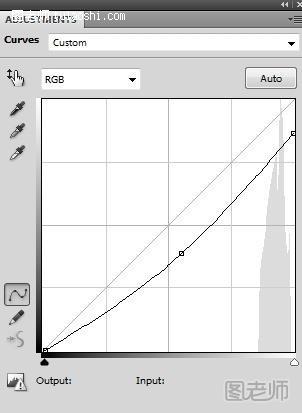
3、按B激活画笔工具,把画笔的不透明度改为20%~100%。选择曲线图层蒙版,并在上面画,降低下面截屏所示位置的部分的亮度。

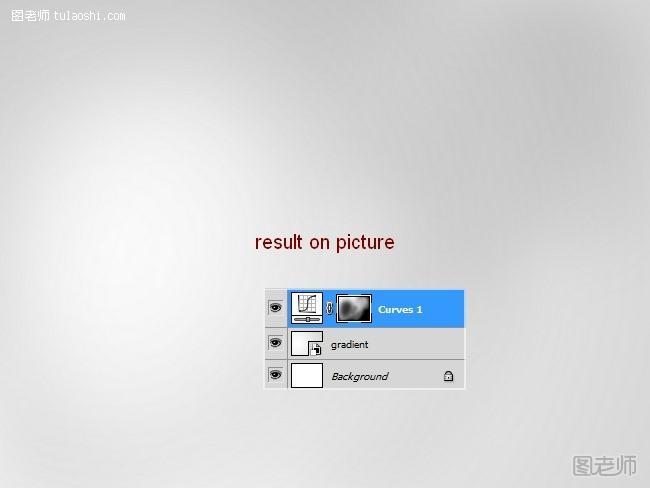
4、导入模特,把她放在画布的左边。


5、单击图层面板底部的第二个按钮,给模特新建一个蒙版。我先使用了黑色软笔刷去掉头发、肩膀还有脖子上的硬边缘(不用画太多,就让边缘柔和一点就行了)。然后我用碎片笔刷在蒙版边缘绘制,以形成碎片的效果。关于碎片笔刷,你可以按照下面所示进行设置(按F5)。

6、你可以选择不同的笔刷。这是我的蒙版和图片效果。

7、再次打开模特。使用套索工具(L)复制她的头发,然后把这个图层放到模特后面去。使用变形工具(编辑>变换>扭曲)稍稍弯曲她的头发。
(本文来源于图老师网站,更多请访问http://www.tulaoshi.com/psxpcl/)
8、添加图层蒙版,用碎片笔刷涂抹。

9、选中模特和头发的图层,然后按Cmd/Ctrl+G为其编组。把组模式从穿透(默认模式)改为正常,100%。在头发图层上,前往图层>新建调整图层>渐变映射,并使用默认颜色(黑白),以饱和度方式叠加。


10、为了提高模特的对比度我使用了曲线图层。

11、在曲线图层蒙版上使用软黑笔刷,刷掉模特脸颊和鼻子上的对比以柔和皮肤。


12、在上面新建一个图层。激活钢笔工具,使用形状图层选项(不要路径),在眼睛上画这样的黑色形状,把模式改为叠加100%。
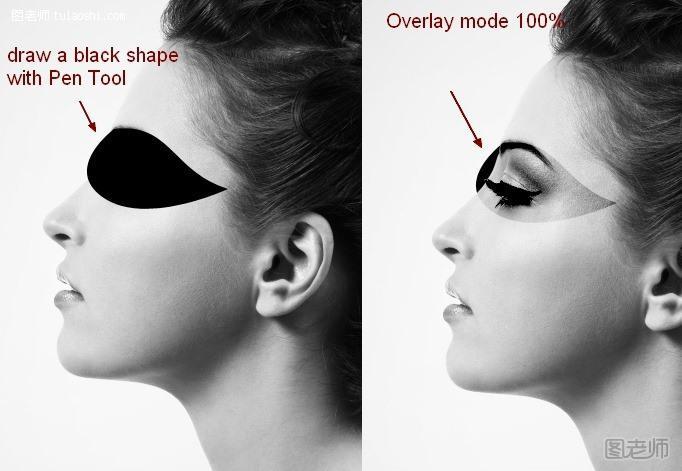
13、添加图层蒙版,移除模特脸部外面的部分。

来源:http://www.tulaoshi.com/n/20150210/140984.html
看过《【ps抽象人像碎片效果】》的人还看了以下文章 更多>>