用PS抠图太麻烦了,不妨试试美图秀秀,还不用手动抠图可自动完成,图老师小编为你准备了个傻瓜式教程,包你学会。
【 tulaoshi.com - PS 】

首先利用美图秀秀打开一张图片,点击在软件右上角的“抠图”按钮,就能进入抠图编辑框界面。

在抠图编辑框的左侧,有三种抠图方法(自动抠图、手动抠图、形状抠图)。这里我们选择“自动抠图”,只要点击“选中笔”在抠图的区域画线(绿线),即可迅速将人物抠取出来。
小贴士:在抠图虚线外有层蓝色的薄膜,那就是传说中的“蒙版”,可能使用过PS的朋友不会陌生,但是初识图片处理的朋友,可能需要小编解释一下,“蒙版”为选区外的部分,其作用就像一张布,可以遮盖住图片区域中的一部分。
(本文来源于图老师网站,更多请访问http://www.tulaoshi.com/ps/)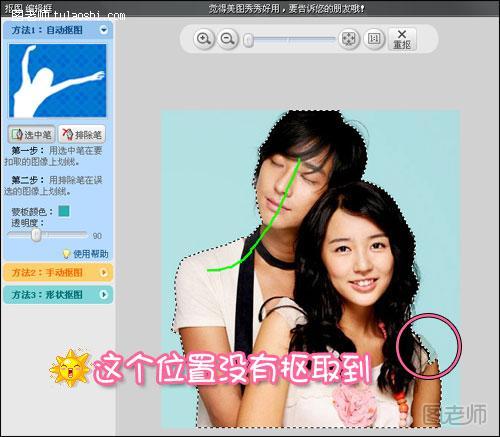
俗话说“智者千虑或有一失”,在选择“手动抠图”时,小编发现在色彩相近地方,抠出的图片会有些误差,导致有些区域没被抠到。
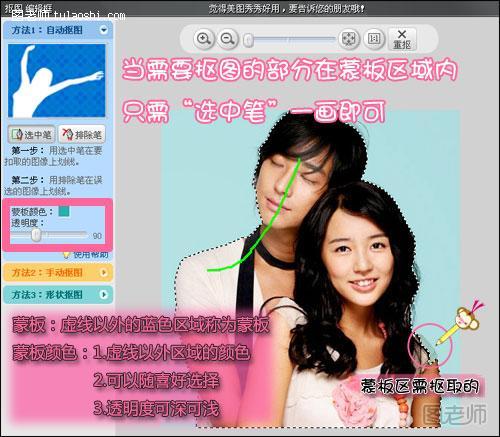
不过不用担心,只需在蒙版区域内将没有被抠到的那部分用“选中笔”一画即可。

鼠标轻轻画几笔,即可轻松抠出完美人物,让如此复杂的抠图处理不再只是专业PS人员才能达到的高度啦。
(本文来源于图老师网站,更多请访问http://www.tulaoshi.com/ps/)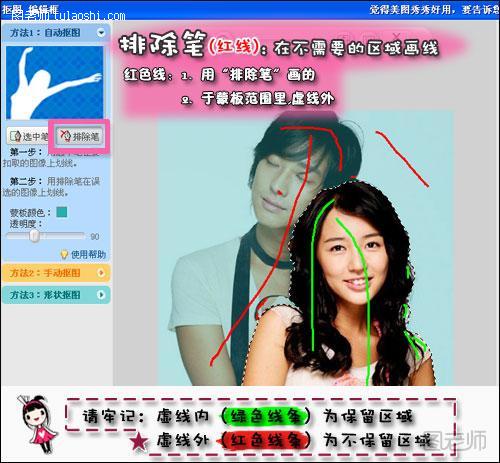
当然有需要抠出的图片区域,就有不需要保留的区域。此时只需点击“排除笔”在不要的区域画上几笔(红线),即可将那部分区域变成蒙版内选区虚线外的部分。
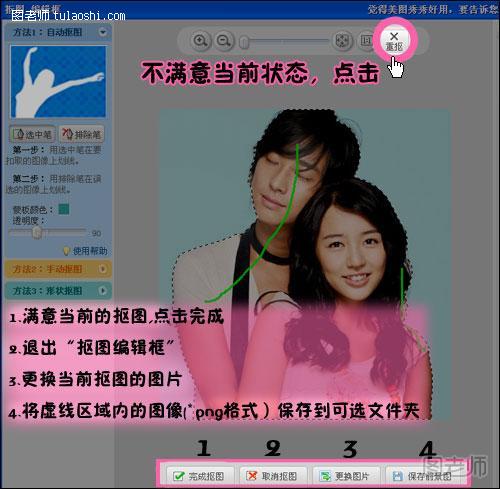
抠图完成后,如果满意即可点击“完成抠图”,同时还可以将抠好的图“保存为前景”。如果效果不满意,可以选择“重抠”或者“取消抠图”。
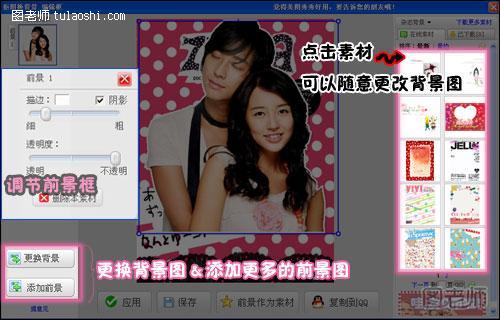
确认完成抠图后,软件界面会跳转到“更换背景界面”,可以随意选择漂亮的背景,调节抠好的前景大小位置及其描边和是否需要阴影效果。当然也可以利用“更换背景”选择自己的图片作为背景,或者为背景增加其他前景图片。

来看看“美图秀秀”软件新版“自动抠图”换背景前后的效果吧:

来源:http://www.tulaoshi.com/n/20150423/168451.html
看过《美图秀秀在线使用抠图教程 自动抠图你造吗》的人还看了以下文章 更多>>