小编上次分享的word小技巧,不知道大家学的怎么样啦~这次又带来一个小技巧教程,简易程度和上次差不多哦,对于热衷于word网络爱好者来说不是问题,跟着小编往下看吧~
【 tulaoshi.com - 软件应用 】
如果有多页文档,那么页码就会显得格外重要了,一般的页码大家都会加。如果给Word2003分栏的每一栏加入页码,应该怎么操作呢?下面有个不错的教程,另外整理了一些与之相关的问题,希望对大家有所帮助。
问:用word页码设置了,怎么保存不了?下面的页码的数字还是保存不了,比如按1,但是数字改变不了,其他页面里面的页码还是1,怎样才能设置页码呢?
答:一、普通页码的设置。这个比较简单,在视图里的页眉和页脚就可以设置。
二、隔页插入页码的设置比如一篇文章需要:1~10页无页码,11-20页有页码,21页以后又无页码的情况。1、在第10页尾或第11页首,点插入——分隔符——分节符类型——选下一节——点确定。同理再在第20页尾或第21页首重复这一步骤。这样文档就被分为三节了。第一节为1~10页,第二节为11~20页,第三节为21以后页。2、点击视图--页眉与页脚—光标分别移到第二节和第三节的某页脚——同前——这样就去掉了页脚右侧的“与上一节相同”3、光标移到第二节的某页——插入——页码——格式——页码编排——起始页码——(接着设置)位置、对齐方式——确定OK了。4、无论是WORD的那个版本,是在页眉上插入页码还是在页脚上插入页码,都大同小异,关键的是要“分节”;要去掉“与上一节相同”
(本文来源于图老师网站,更多请访问http://www.tulaoshi.com)具体步骤
1、启动Word2003,打开一篇文档,例如:十八大报告。

2、现在设置分栏:单击菜单栏“格式”—“分栏”。

3、设置分栏的栏数,如两栏,间距为5字符,然后单击“确定”完成分栏。

4、分栏后的效果如下图所示。
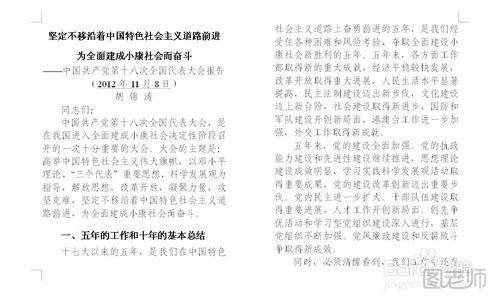
5、发现没有页码,现在给每一栏添加页码。单击“视图”—“页眉和页脚”。

6、打开如下图所示界面,单击页眉和页脚切换图标,切换到页脚。

7、为了更好的让页脚中很好定位到每一栏的位置,最后插入一表格。

8、打开对话框中,输入列数和行数(两栏:一行两列表格),然后单击“确定”。

9、为了让表格打印时候不显示,可以将边框设置“无”。选中表格,右击选择“边框和底纹”。

10、在打开的“边框和底纹”对话框中,“设置”选择“无”,然后单击“确定”。

11、将表格中格式设置为“居中”。在左栏对应的合适位置输入“第{={PAGE}*2-1}页”,在右栏对应的合适位置输入“第{={PAGE}*2}页”。首先在左端和右端先输入“第页”。

12、再将光标插在“第页”两个字的中间,按键盘的“Ctrl+F9”组合键两次,输入大括号“{{}}”。

13、然后在大括号“{}”内外输入其他字符。

14、分别选中“{={PAGE}*2-1}”或“{={PAGE}*2}”,右击选择“更新域”。
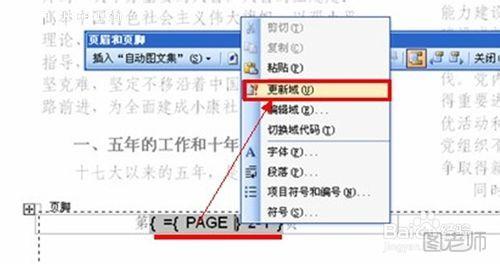
15、设置完成后的效果如下图所示。
(本文来源于图老师网站,更多请访问http://www.tulaoshi.com)
注意事项
如果文档分为三栏,在每栏下显示页码,可以将“第页”之间的域代码修改为“{={PAGE}}*3-2}”、“{={PAGE}*3-1}”和“{={PAGE}}*3}”如果文档分为四栏,在每栏下显示页码,可以将“第页”之间的域代码修改为“{={PAGE}}*4-3}”、“{={PAGE}*4-2}”、“{={PAGE}}*4-1}”和“{={PAGE}}*4}”五栏、六栏依次类推。
来源:http://www.tulaoshi.com/n/20150427/170504.html
看过《word分栏页码怎么设置如何为分栏后的每一栏插入页码》的人还看了以下文章 更多>>