word发烧友对word非常了解,可能高手只注意一些高层次、专业技术领域,一些word小技巧也不一定知道哦,一行水的深浅只有自己体会过才知道哦,今天小编给大家分享一个小教程,希望可以帮到大家哦!
【 tulaoshi.com - 软件教程 】
期末来临,填写学生成绩报告单是老师必做的一件事情,一个两个还好折腾,由于学生人数过多,如果采用手工一张一张填写的话是一件相当苦逼的事情,那该怎么办呢?其实在Word中使用“邮件合并“功能便可轻易办到,利用它实现Word和Excel协同工作完成”批处理“成绩报告单,如此以来,宝贵的时间省下来了,而且事半功倍,轻松完成成绩报告单的填写工作,你还在等什么?
成绩报告单一张一张手工填写是一件很繁锁的事,使用word中的邮件合并功能可以让Word和Excel协同工作实现成绩报告单“批处理”,在以前看来如此繁琐的事情变得易如反掌,制作步骤很简单首先制作学生成绩统计表,绘制学生成绩报告单,接下来就是批量处理了,正在为此烦恼的朋友可以学习下哦,希望本教程对大家有所帮助。
一、制作学生成绩统计表
运行Excel 2010,新建一个工作表,命名为“学生成绩统计表”,然后将班级、学生姓名和各科成绩等信息输入表格,并以“学生成绩统计表.xlsx”为文件名,保存在硬盘中备用(图1)。

图1 制作学生成绩统计表
二、绘制学生成绩报告单
(本文来源于图老师网站,更多请访问http://www.tulaoshi.com/ruanjianjc/)运行Word 2010,单击“页面布局”,切换到“页面布局”功能区,单击“页面设置”右侧的小箭头,弹出“页面设置”窗口,根据实际需要设置好页边距和纸张大小(如图2)。

图2 页面设置
单击“确定”按钮,返回Word 2010编辑窗口,根据“学生成绩.xlsx”表头中的有关项目,绘制一张学生成绩报告单(图3),并保存为“学生成绩报告单.docx”。

图3 绘制学生成绩报告单
三、批量处理学生成绩报告单
第一步:打开刚才建立的“学生成绩报告单.docx”,单击“邮件”,切换到“邮件”功能区,单击“选择收件人”,并在弹出的下拉菜单中选择“使用现有列表”(如图4),弹出“选取数据源”窗口,找到并选中前面创建的“学生成绩统计表.xlsx”,单击“打开”按钮(如图5),这时会弹出“选择表格”窗口,选择“学生成绩统计表$”,单击“确定”按钮(如图6)。

图4 选择收件人
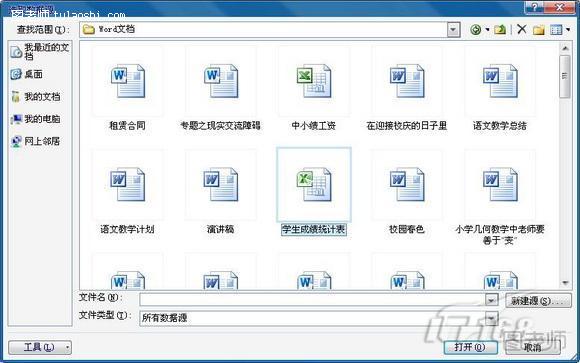
图5 选择数据源

图6 选择表格
来源:http://www.tulaoshi.com/n/20150427/170548.html
看过《word2010使用邮件合并功能批量处理成绩报告单》的人还看了以下文章 更多>>