今天小编给大家分享一个excel小知识,小知识慢慢累积起来的,一些小知识在平时自己需要用的情况下可以帮上大用场哦,赶紧跟着小编往下看看看吧!
【 tulaoshi.com - 软件教程 】
有个做销售的朋友,他每天都会用Excel图表来记录销售成绩,通过Excel图表可以直观地表示出每天的销售成绩,在方便的同时随之而来的是新的需求,什么样的需求呢?由于每天都有新的数据,所以只能手动更改图表来使其包含新的数据,那么有没有一种方法可以在输入新的数据时,图表能够自动更新,关于这个问题,它咨询了我。大家都知道在Excel 97及以后版本中,当选中一个图表数据系列时,工作表中与该数据系列对应的数据区域周围就会出现边框,这时可以通过简单地拖拽区域边框的角点来扩展数据区域。
看到这里想必懂行的朋友已经知道该怎么实现了吧,主要是用公式来定义一个动态的数据范围以创建图表,从而实现在输入数据时图表能够自动更新,而不必手动更改数据区域的范围。经测试,效果还不错,如果你的朋友也做销售,那么可以借此机会学习下哦。
具体操作步骤如下:
1.输入数据并创建图表,如图1所示(下载练习用Excel工作簿)。
 图1
图1
2.选择菜单命令“插入>名称>定义”,打开“定义名称”对话框。在“在当前工作薄中的名称”下方输入框中输入“日期”,在“引用位置”下方输入框中输入公式“=OFFSET(Sheet1!$A$2,0,0,COUNTA(Sheet1! $A:$A)-1)”,单击“添加”按钮来添加日期,如图2所示。
(本文来源于图老师网站,更多请访问http://www.tulaoshi.com/ruanjianjc/) 图2
图2
注意:OFFSET函数中引用的是第一个数据点(单元格A2)并且用COUNTA函数来取得A列数据点的个数。因为A列中包含一个非数值数据“日期”,所以在公式中减去1。
3.在“定义名称”对话框继续定义名称。在“在当前工作薄中的名称”下方输入框中输入“销售”,在“引用位置”下方输入框中输入公式“=OFFSET(Sheet1!$B$2,0,0,COUNTA(Sheet1!$B:$B)-1)”,单击“添加”按钮,如图3所示。然后单击“确定”按钮关闭对话框。
 图3
图3
4.激活图表并选中数据系列,可以看到在编辑栏中的未更改公式是这样的:=SERIES(Sheet1!$B$1,Sheet1!$A$2:$A$10,Sheet1!$B$2:$B$10,1),下面这一步很关键,我们要做一个替代,现将公式更改如下:=SERIES(,Sheet1!日期,Sheet1!销售,1),如图4所示。在更改后的公式中可以看到我们在第二步和第三步中定义的名称:日期和销售。
![]() 图4
图4
做完以上工作,朋友的问题便得到了解决。当我们输入新数据时,图表会自动更新,赶紧试一下吧。如图5所示,加上了2月10日的销售,图表就自动更新了。最后需要注意的是,在使用OFFSET函数时,一定要将COUNTA函数指向第一个数值数据,如果指向了第一个非数值数据,那么自动更新就无从谈起了。
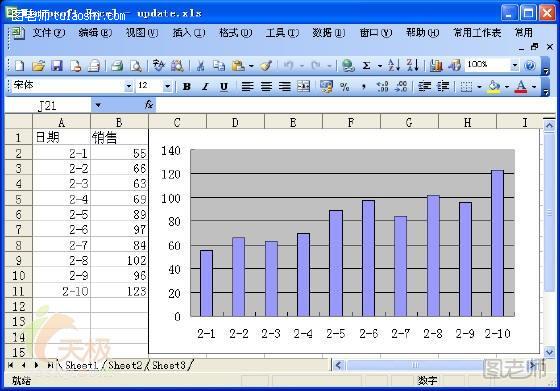 图5
图5
来源:http://www.tulaoshi.com/n/20150427/170812.html
看过《Excel图表如何实现在输入新数据时自动更新无需手动更改》的人还看了以下文章 更多>>