我们今天给大家分享一个powerpoint技巧小知识,很多人认为powerpoint是一个比较深奥的工具,其实不是的,只是大家想得太深奥了,虽然有的方面会涉及专业技术,但是很多小技巧,只要我们自己学会了,都可以自己解决,不再花冤枉钱和求人啦,跟着小编往下看吧!
【 tulaoshi.com - 软件教程 】
之前在PowerPoint里面演示数据透视表是件不可能的事情,但现在就将其变为可能,需要借助一个插件,其支持交互式的图表移植,作用是将Excel图表移到PPT里面不再是单调的静态的表。下面以图文的形式为大家介绍下具体的操作步骤,作为新手朋友的你,可以借此机会学习下。
简述
首先是下载插件,选中数据源,Ctrl+F3键,新建名称。打开PowerPoint插入Microsoft Office PivotTable 11.0,插入成功后,选中控件并右击选择Microsoft Office PivotTable 11.0对象,在弹出的对话框中设置一下数据源,就是在前面所保存的Excel数据源文件(xls文档)
步骤
①进入官网下载该插件Office Web Components, http://www.microsoft.com/zh-cn/download/details.aspx?id=22276
②在Excel里面准备好数据源,选中数据源,Ctrl+F3键,新建,并重新命名。
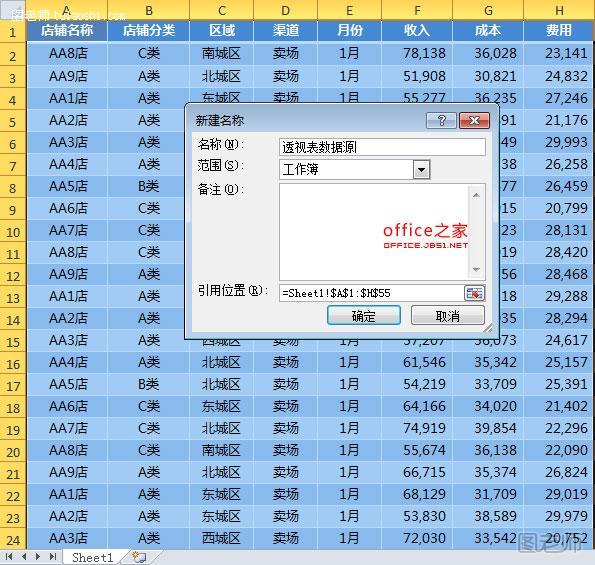
③打开PowerPoint,在开发工具选项卡中单击其他控件,找到Microsoft Office PivotTable 11.0,插入到PowerPoint里面。
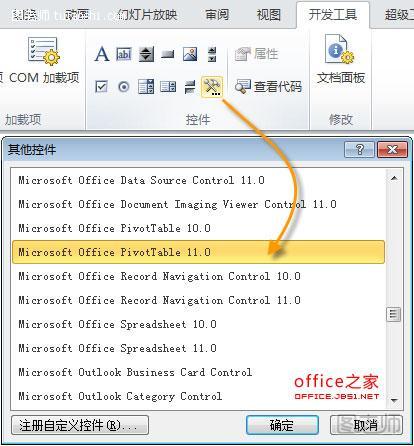
④插入完成,就会看到下图所示的界面。

⑤选中控件单击右键,在右键菜单中选择Microsoft Office PivotTable 11.0对象——命令和选项,打开属性窗口,选择连接选项,然后点击右侧的编辑按钮。
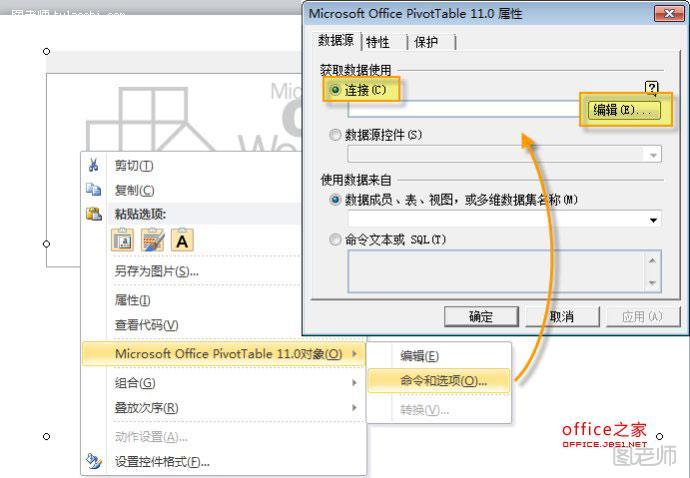
⑥在打开的选择数据源对话框中点击新建源,然后在出现的数据连接向导对话框中选择ODBC DSN选项,然后点击下一步,在接下来出现的窗口中选择Excel Files,继续点击下一步,在出现的选择工作簿窗口中定位到我们在前面所保存的Excel数据源文件(xls文档)。
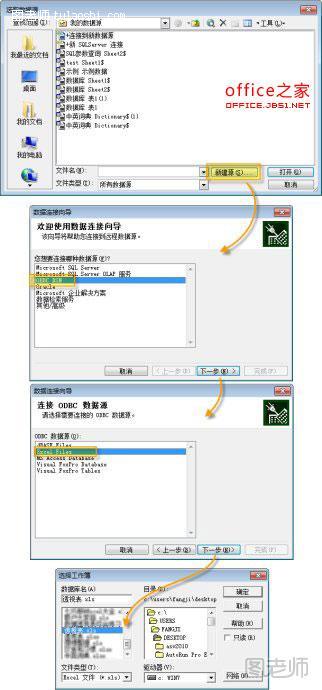
⑦选中之前所定义的名称,然后点击完成即可。
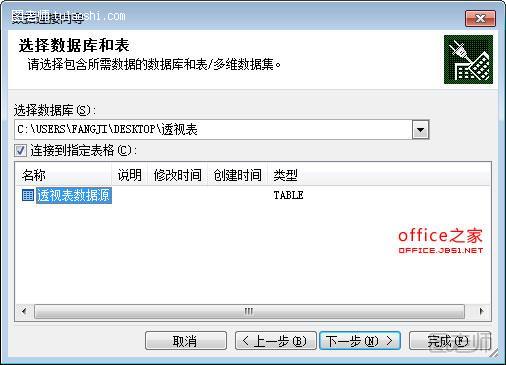
⑧单击完成之后,出现选择数据源界面,我们已经把Excel的数据源转换成了可以供PPT所使用的ODBC数据链接,打开即可。
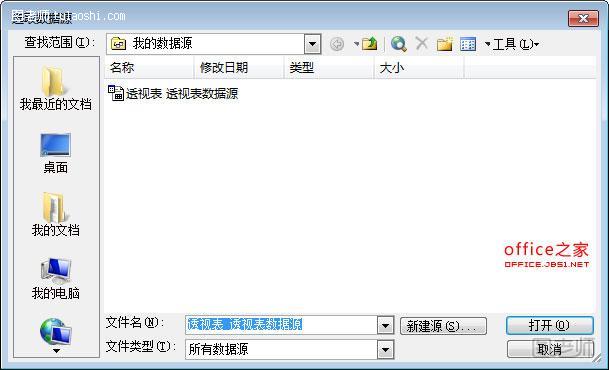
⑨在幻灯片中选中控件,点击右键,在右键菜单中选择Microsoft Office PivotTable 11.0对象——编辑,会在控件上方出现一个工具栏,在工具栏的最右侧点击字段列表按钮,就可以出现熟悉的透视表字段列表,此时就可以设计你自己的透视表了。
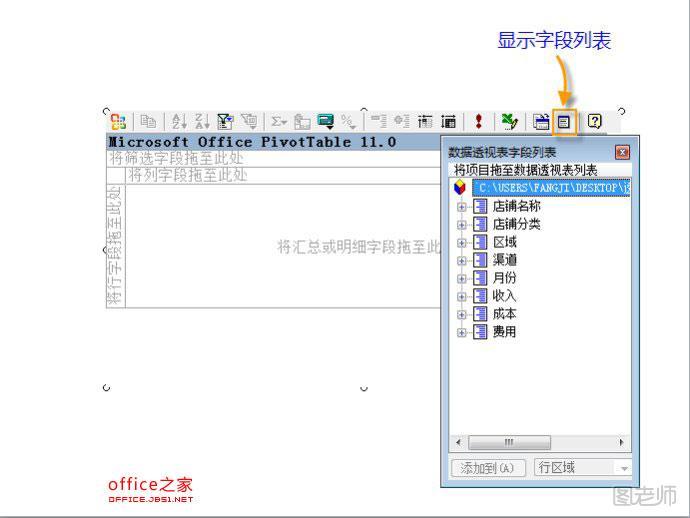
来源:http://www.tulaoshi.com/n/20150427/170976.html
看过《在PPT2025中演示Excel数据透视表将Excel图表移到PPT里面》的人还看了以下文章 更多>>