今天小编给大家分享一个快速解决powerpoint小问题教程,遇到问题不去靠别人忙自己照样可以解决,很多小技巧都是我们自己可以做到的,只是学无止境,只有想不到,没有做不到!
【 tulaoshi.com - 软件教程 】
提起抠图,大家一定会想到使用photoshop或者是美图秀秀等专业的图片处理工具,但是如果急用,没有事先准备好这些软件该怎么办呢?莫急,下文就为大家阐述下在PPT2010中如何实现所谓的抠图。大家可以跟着操作哦,这样就可以快速学会了。
实现思路
本例以扣掉图片中黑色外框部分为例,向大家介绍下抠图技巧的应用。首先单击删除背景按钮,会看到有片紫色区域,这个区域就是删除的部分;接下来标记要保留的区域,最后单击背景消除选项卡下的保留更改,就可以看到最终的抠图效果了。
(本文来源于图老师网站,更多请访问http://www.tulaoshi.com/ruanjianjc/)操作步骤
1、以下面幻灯片中的图片为例,我想扣掉图片中黑色外框部分,但要保留月亮中黑色的人体剪影。首先,鼠标单击选中图片,切换到【图片工具】下的【格式】选项卡,在【调整】功能组中单击【删除背景】按钮。
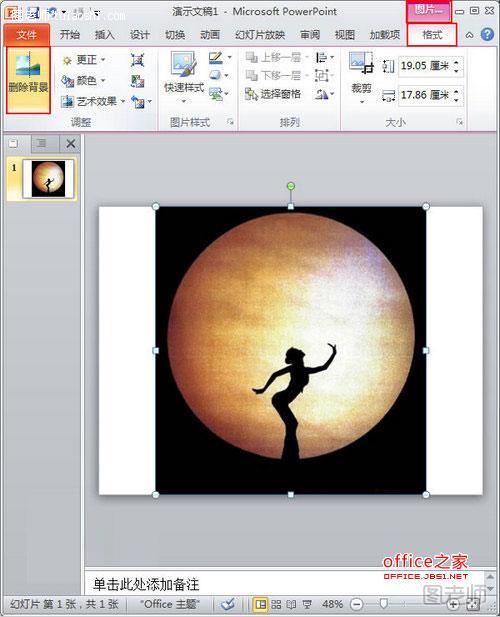
2、演示文稿切换到【背景消除】选项卡。如图紫色区域是要被删除的部分。我们先拖动选框四角,将月亮部分框选在保留区域内。
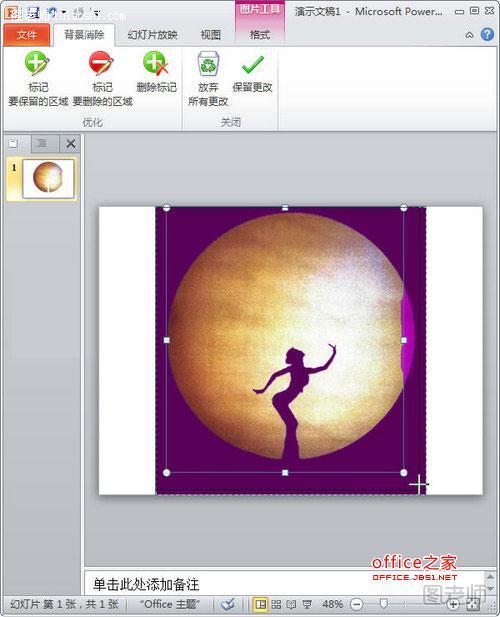
3、单击【标记要保留的区域】,鼠标变为小铅笔形状,在人体剪影内单击,会出现一个白色的圆形十字圈号,表示保留的区域。在圆形圈号上按住鼠标左键,会看到一条虚线,拖动到保留区域范围内的一点,松开鼠标左键,即可发现虚线所经过的平行水平区域被保留了下来。不断画十字圈号直到人体剪影全部被标记保留。
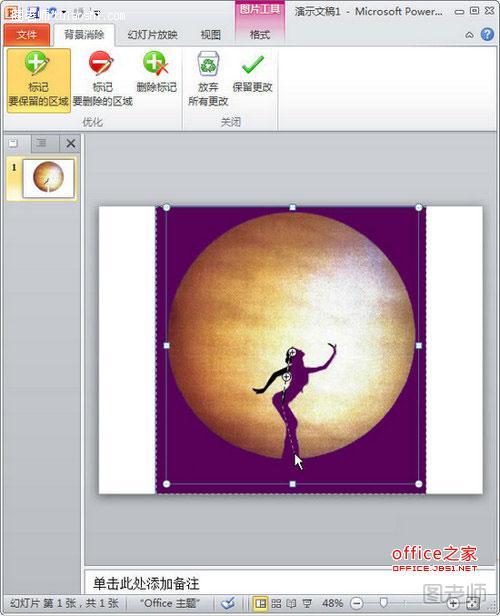
4、单击【背景消除】选项卡下的【保留更改】。看看,是不是保留了我们想要的月亮和人形剪影。
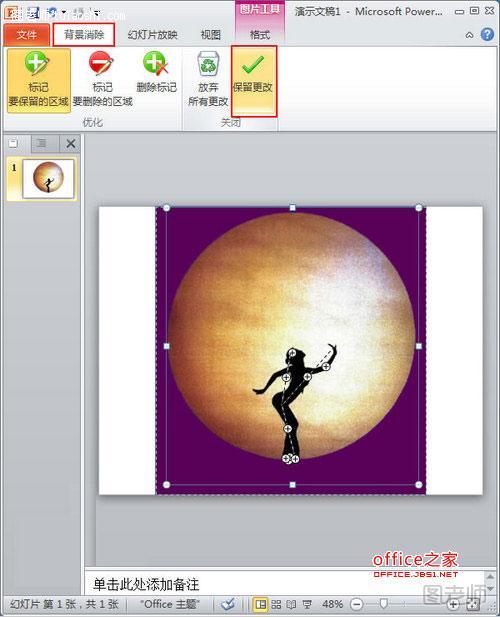
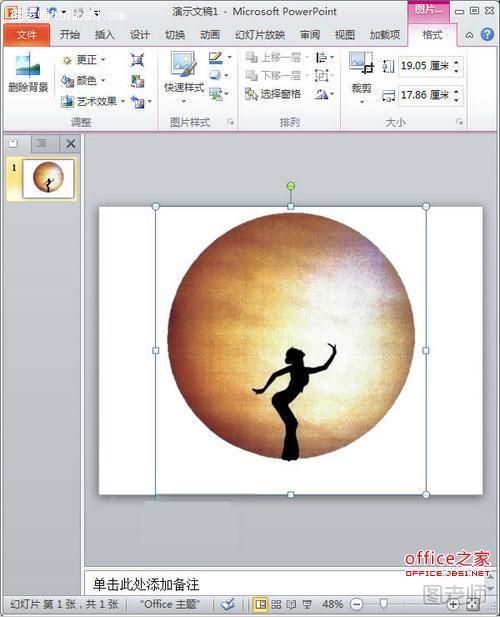
来源:http://www.tulaoshi.com/n/20150427/171006.html
看过《PowerPoint2010中如何快速抠图以扣掉黑色外框部分为例》的人还看了以下文章 更多>>