今天小编又带来一个powerpoint小教程,powerpoint中存在的小秘密太多了,总是不断被发现,很多实用小技巧,我们在平时自己遇到问题时也可以自己解决哦!
【 tulaoshi.com - 软件应用 】
内置或默认形状总归是有限的,如果需要一个内置或默认形状中不存在的形状该怎么办呢?面对这种情况,我们可以合并形状以获取新的形状也可以使用“编辑顶点”更改形状来将形状更改为所需形状。如图1所示,另外整理了一些与之相关的问题及解答,希望对大家有所帮助。
 图1
图1
1、ppt里更改形状功能是什么?
更改形状功能就是更改已选定的对象的形状。用法如下:选定一个已经插入的形状,然后单击“绘图工具·格式”菜单中的“编辑形状”——“更改形状”,然后选定想要改成的形状即可。合理利用以上用法可以得到很多非常有用和有意思的功能,比如你按照如下步骤试试:
1 插入一个形状,比如圆角矩形2 单击该形状,选择“开始”菜单中的“形状填充”,然后选择“图片”,然后选择一张你喜欢的图片3 单击该形状(图片),单击“绘图工具·格式”菜单中的“编辑形状”——“更改形状”,然后选定想要改成的形状(比如“云型”)试试,是不是很有意思而且很有用?
(本文来源于图老师网站,更多请访问http://www.tulaoshi.com)
2、在ppt中,怎样改变插入图片的形状?
1.先在PPT画一个形状,左下角有很多自选图形,如果不想用这些图形,就选自由曲线自己勾形状。2.双击你画出的形状,点填充颜色右边的那个小箭头,选择填充效果,然后选择图片,然后点选择图片,找到你的图片,插入进去就OK了。
(本文来源于图老师网站,更多请访问http://www.tulaoshi.com)合并形状
选择要合并的形状。
在“绘图工具格式”选项卡上,单击“合并形状”,然后选择所需选项。

使用“编辑点”更改形状
双击要更改的形状。
在“绘图工具”下的“格式”选项卡上,单击“插入形状”>“编辑形状”>“编辑顶点”。

拖动黑色的编辑点以更改形状。使用“编辑点”更改两个黑色编辑点之间的线的曲度。
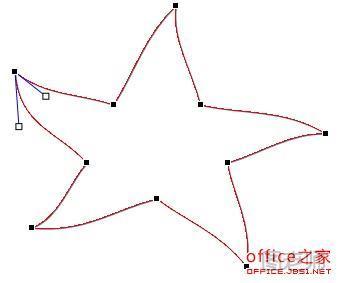
如果形状未应用填充或样式,则可以更方便地使用编辑顶点。完成后,添加任何颜色填充或效果。
提示尽管它是使用早期版本的 PowerPoint 创建的,但是非常详细,过程是相同的。
在另一 Office 程序中重复使用自定义形状
如果要以后使用形状,请右键单击它,并单击“另存为图片”。
要将图片插入另一个程序中,请单击“插入”>“图片”,找到图片,然后单击“插入”。
来源:http://www.tulaoshi.com/n/20150427/171135.html
看过《PowerPoint2025中合并形状或更改形状以创建自定义形状》的人还看了以下文章 更多>>