wps学的时候难,其实就是一个熟能生巧的过程,每个人学习wps的过程不一样,很多人就是因为没有坚持下去所以没有收获,有心人自然在学习中收获很多快乐,各种小技巧的发现都会让自己成就感。
【 tulaoshi.com - 软件教程 】
本文核心内容:课件共计24张幻灯片,其中前8张展示的是古都洛阳夜晚灯火璀璨的美景,希望通过这些精选的图片培养学生热爱家乡的思想感情,激发起学生学习的欲望和好奇心,体现出从生活走向物理的教育思想。在正式上课前,如何让演示文稿跳出图片的循环,停留到课件的首页呢?本教程通过两种方法来实现:1、拆分作品后设置超级链接2、使用自定义放映,主要目的为让第一部分课件(8张)自动循环播放,当单击鼠标左键即可放映课件的第二部分(16张),有此需求的朋友可以借此机会学习下本文所介绍的两种方法实现演示文稿的特殊放映。
(本文来源于图老师网站,更多请访问http://www.tulaoshi.com/ruanjianjc/)前不久接到市教研员的电话,要求我准备一节多媒体示范课,年后在全市的物理教研会议上进行展示。这样的场合我已经历过几次,经过反复考虑,我选择了在去年全市物理教学大奖赛上荣获一等奖的《串联和并联》一课。翻出去年参加大奖赛时的课件进行浏览,内容方面当时已经过深思熟虑,无需做大的调整,只是考虑到以往的经验,如何在组织学生入场、准备演示及分组实验器材的过程中吸引与会老师们的注意力,保持会场安静,需要设法预以解决。(笔者注:因为在示范课前还有其他教研交流,老师们在会场时间长了,一遇空闲就会相互议论、交流,这种交流会对后面示范课的顺利进行带来一定的负面影响。)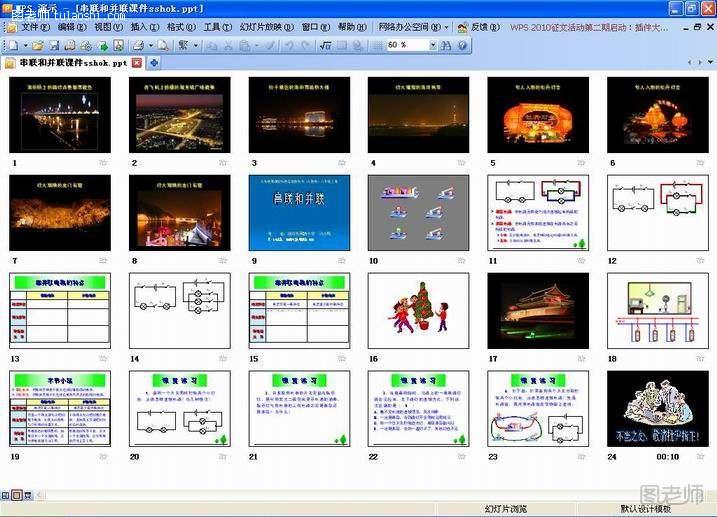 考虑到这个课件共计24张幻灯片(如图1),其中前8张展示的是古都洛阳夜晚灯火璀璨的美景,希望通过这些精选的图片培养学生热爱家乡的思想感情,激发起学生学习的欲望和好奇心,体现出从生活走向物理的教育思想。如果在课前准备时运行演示文稿,让这几幅图片自动循环播放,既可以吸引在场师生的注意力,保持会场安静,又可以引导学生思考将要研究的内容。问题是:在正式上课前,如何让演示文稿跳出图片的循环,停留到课件的首页呢?
考虑到这个课件共计24张幻灯片(如图1),其中前8张展示的是古都洛阳夜晚灯火璀璨的美景,希望通过这些精选的图片培养学生热爱家乡的思想感情,激发起学生学习的欲望和好奇心,体现出从生活走向物理的教育思想。如果在课前准备时运行演示文稿,让这几幅图片自动循环播放,既可以吸引在场师生的注意力,保持会场安静,又可以引导学生思考将要研究的内容。问题是:在正式上课前,如何让演示文稿跳出图片的循环,停留到课件的首页呢?
方法一:拆分作品后设置超级链接 1、选中放置图片的8张幻灯片,单击鼠标右键,在弹出菜单中单击“幻灯片切换”命令(如图2),  在右侧的“幻灯片切换”窗格中勾选“换片方式”标签下的“每隔”选项,并将该选项右侧的时间调整为“00:03”(如图3)。
在右侧的“幻灯片切换”窗格中勾选“换片方式”标签下的“每隔”选项,并将该选项右侧的时间调整为“00:03”(如图3)。 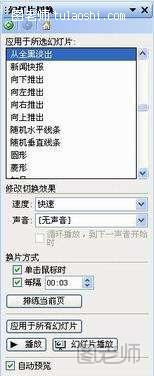 2、保存修改后的课件后再另存一份,命名为“课件第一部分:图片循环”,将第8张后面的幻灯片删除(如图4)。
2、保存修改后的课件后再另存一份,命名为“课件第一部分:图片循环”,将第8张后面的幻灯片删除(如图4)。 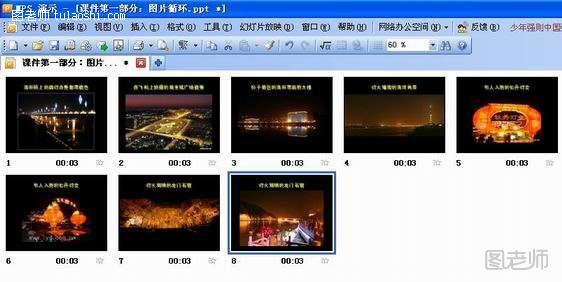 3、打开刚刚保存过的完整课件后,再次另存一份,命名为“课件第二部分:串联和并联”,将放置图片的8张幻灯片删除(如图5)后,保存并关闭该文件。通过上述操作将一个完整的课件拆分为两个文件。
3、打开刚刚保存过的完整课件后,再次另存一份,命名为“课件第二部分:串联和并联”,将放置图片的8张幻灯片删除(如图5)后,保存并关闭该文件。通过上述操作将一个完整的课件拆分为两个文件。 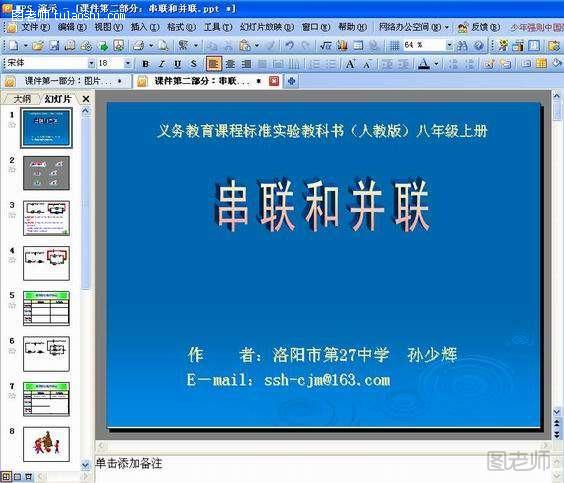 4、选中放置图片的第1张幻灯片,单击“绘图”工具栏里的矩形按钮,拖动鼠标绘制一个与幻灯片同样大小的矩形,双击该矩形,在弹出的“设置对象格式”对话框中,先拖动填充颜色选项下面的透明度滑块,将透明度设为100%,再将线条颜色设为“无线条颜色”(如图6)。
4、选中放置图片的第1张幻灯片,单击“绘图”工具栏里的矩形按钮,拖动鼠标绘制一个与幻灯片同样大小的矩形,双击该矩形,在弹出的“设置对象格式”对话框中,先拖动填充颜色选项下面的透明度滑块,将透明度设为100%,再将线条颜色设为“无线条颜色”(如图6)。  5、在这个完全透明的矩形上单击鼠标右键,在弹出菜单中单击“动作设置”命令(如图7),
5、在这个完全透明的矩形上单击鼠标右键,在弹出菜单中单击“动作设置”命令(如图7),  在弹出的“动作设置”对话框里选中“超链接到”单选项后,单击该选项右侧的下拉箭头,在弹出的下拉列表中单击“其他文件…”(如图8),
在弹出的“动作设置”对话框里选中“超链接到”单选项后,单击该选项右侧的下拉箭头,在弹出的下拉列表中单击“其他文件…”(如图8),  在弹出的“链接到其他文件”对话框里找到课件的第二部分后,单击“打开”按钮(如图9)关闭对话框。
在弹出的“链接到其他文件”对话框里找到课件的第二部分后,单击“打开”按钮(如图9)关闭对话框。  6、复制这个包含超链接动作的透明矩形,依次选中其他几张幻灯片并执行粘贴操作。 7、下面一步最为关键:单击“幻灯片放映”菜单下的“设置放映方式”命令,在弹出的“设置放映方式”对话框里,勾选“循环放映,按ESC键终止”复选项(如图10)后,单击“确定”按钮关闭对话框。
6、复制这个包含超链接动作的透明矩形,依次选中其他几张幻灯片并执行粘贴操作。 7、下面一步最为关键:单击“幻灯片放映”菜单下的“设置放映方式”命令,在弹出的“设置放映方式”对话框里,勾选“循环放映,按ESC键终止”复选项(如图10)后,单击“确定”按钮关闭对话框。  现在,按下F5键放映课件的第一部分,此时您会发现,鼠标指针变为手形,图片自动循环播放,每隔3秒切换一张,单击鼠标左键即可放映课件的第二部分,一切OK!
现在,按下F5键放映课件的第一部分,此时您会发现,鼠标指针变为手形,图片自动循环播放,每隔3秒切换一张,单击鼠标左键即可放映课件的第二部分,一切OK!
方法二:使用自定义放映 1、打开刚刚修改过的完整课件,单击单击“幻灯片放映”菜单下的“自定义放映”命令(如图11),  在弹出的“自定义放映”对话框里,单击右侧的“新建”按钮,在新打开的窗口中将“幻灯片放映名称”设为“课件第一部分:图片循环”,然后按下“Shift”键选中“在演示文稿中的幻灯片”标签下方列表中的前8张幻灯片,单击对话框中间的“添加”按钮(如图12)
在弹出的“自定义放映”对话框里,单击右侧的“新建”按钮,在新打开的窗口中将“幻灯片放映名称”设为“课件第一部分:图片循环”,然后按下“Shift”键选中“在演示文稿中的幻灯片”标签下方列表中的前8张幻灯片,单击对话框中间的“添加”按钮(如图12)  完成第一个自定义放映的创建后,单击“确定”按钮(如图13)返回刚才的界面。
完成第一个自定义放映的创建后,单击“确定”按钮(如图13)返回刚才的界面。  2、再次单击话框右侧的“新建”按钮,将“幻灯片放映名称”设为“课件第二部分:串联和并联”,选中第8张后面的所有幻灯片,完成第二个自定义放映的创建(如图14)后,
2、再次单击话框右侧的“新建”按钮,将“幻灯片放映名称”设为“课件第二部分:串联和并联”,选中第8张后面的所有幻灯片,完成第二个自定义放映的创建(如图14)后,  单击“确定”按钮返回前面的窗口,可以看到我们刚刚创建的两个自定义放映(如图15),单击“关闭”按钮关闭对话框。
单击“确定”按钮返回前面的窗口,可以看到我们刚刚创建的两个自定义放映(如图15),单击“关闭”按钮关闭对话框。  3、选中课件中的第一张幻灯片,再次绘制一个与幻灯片同样大小的透明矩形,在矩形上单击鼠标右键,在弹出菜单中单击“动作设置”命令,在弹出的“动作设置”对话框里选中“超链接到”单选项后,单击该选项右侧的下拉箭头,在弹出的下拉列表中单击“自定义放映”(如图16),
3、选中课件中的第一张幻灯片,再次绘制一个与幻灯片同样大小的透明矩形,在矩形上单击鼠标右键,在弹出菜单中单击“动作设置”命令,在弹出的“动作设置”对话框里选中“超链接到”单选项后,单击该选项右侧的下拉箭头,在弹出的下拉列表中单击“自定义放映”(如图16),  在弹出的“链接到自定义放映”对话框里选中“课件第二部分:串联和并联”后,单击“确定”按钮(如图17)关闭对话框。
在弹出的“链接到自定义放映”对话框里选中“课件第二部分:串联和并联”后,单击“确定”按钮(如图17)关闭对话框。  4、复制这个包含超链接动作的透明矩形后,依次粘贴到第2—8张幻灯片里。 5、单击“幻灯片放映”菜单下的“设置放映方式”命令,在弹出的“设置放映方式”对话框里,勾选“循环放映,按ESC键终止”复选项(如图18)后,先单击对话框右侧“放映幻灯片”标签下的“自定义放映”单选项,再单击该选项右侧的下拉箭头,在弹出的下拉列表中单击“课件第一部分:图片循环”,完成上述设置后单击“确定”按钮关闭对话框。
4、复制这个包含超链接动作的透明矩形后,依次粘贴到第2—8张幻灯片里。 5、单击“幻灯片放映”菜单下的“设置放映方式”命令,在弹出的“设置放映方式”对话框里,勾选“循环放映,按ESC键终止”复选项(如图18)后,先单击对话框右侧“放映幻灯片”标签下的“自定义放映”单选项,再单击该选项右侧的下拉箭头,在弹出的下拉列表中单击“课件第一部分:图片循环”,完成上述设置后单击“确定”按钮关闭对话框。  按下F5键放映课件,此时您会发现,鼠标指针变为手形,图片自动循环播放,每隔3秒切换一张,我们只需单击鼠标左键时即可进入课件封面开始教学!
按下F5键放映课件,此时您会发现,鼠标指针变为手形,图片自动循环播放,每隔3秒切换一张,我们只需单击鼠标左键时即可进入课件封面开始教学!
来源:http://www.tulaoshi.com/n/20150427/171588.html
看过《WPS演示如何让一部分幻灯片自动播放一部分手动播放》的人还看了以下文章 更多>>