今天小编又跟大家见面啦,今天带来的大家平时在使用wps过程中会遇到的一些小问题,既然是小问题,既然是小问题,我们当然可以自己利用小技巧解决,自己就可以搞定,不用麻烦别人,赶紧跟着小编往下看吧!
【 tulaoshi.com - 软件教程 】
提起做目录,总是会有朋友发牢骚,该怎么做呢?难道有手动制作,哇,不敢想象...,为帮大家解除烦恼,下面通过实例与大家分享下WPS文字中目录如何自动生成,新手朋友莫错过哦!
简要概述
首先从左上角的"标题1 标题2 标题3"中选择一个并输入一个标题名字,接着点击"引用"及"插入目录",在目录对话中根据需要设置一下,如符号类型,显示级别等等,确定之后你会发现目录自动生成了。
(本文来源于图老师网站,更多请访问http://www.tulaoshi.com/ruanjianjc/)步骤如下
这边举个例子,比如目录从上到下是"第一章 第一节 第二节" ,那么我们"第一章"就选择标题一来输入,"第一节和第二节"就选择标题二来输入。
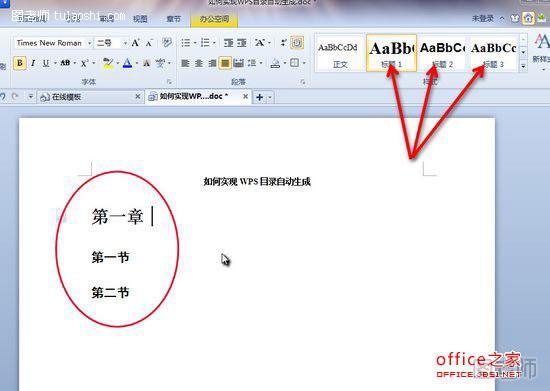
然后我们点击"引用",然后点击"插入目录"
(本文来源于图老师网站,更多请访问http://www.tulaoshi.com/ruanjianjc/)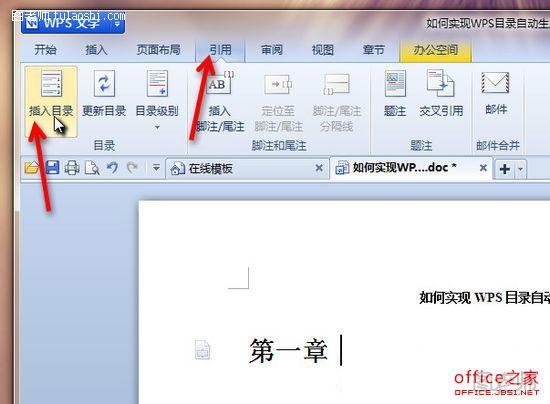
在"目录设置"中,选择好符号类型,显示级别等等,点击确定。
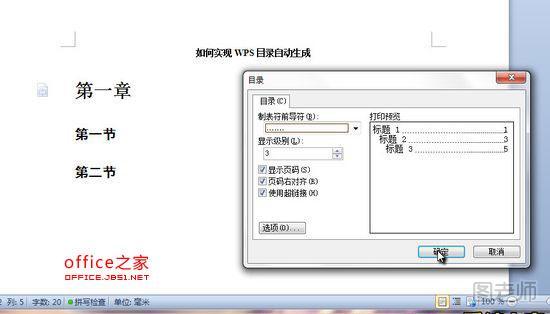
目录自动生成出来了!
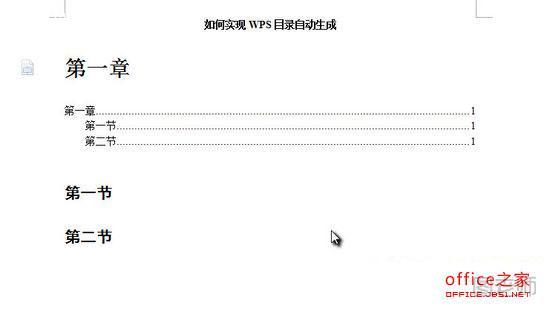
让我们删除多余的文字,给第一章加个粗描个黑,一个目录就完成了!
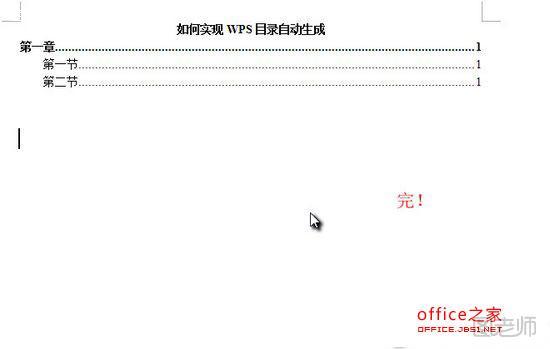
来源:http://www.tulaoshi.com/n/20150427/171690.html
看过《手动做目录比较费事WPS文字中如何实现目录自动生成》的人还看了以下文章 更多>>