CorelDRAW教程:将彩色矢量图转为灰度图的技巧,本例为CorelDRAW技巧实例教程,介绍运用CD的深浅的灰阶滤镜功能将彩色矢量图转为灰度图的方法,希望能给朋友们带来帮助~~
【 tulaoshi.com - CorelDRAW 】
在学习中遇到问题可以到 论坛CorelDRAW版块 发贴交流!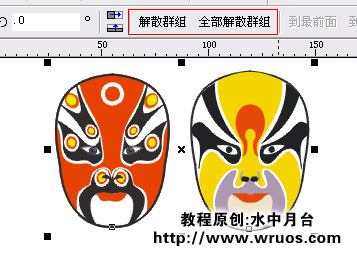

3.填充矩形为白色,选择滤镜效果为"深浅的灰阶",色彩为黑色,如图:
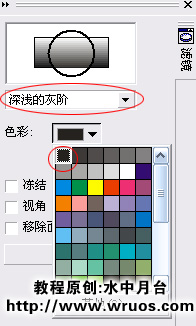
4.点击"应用",这时就可以看到彩色矢量变为灰阶啦~,不过这时还不能用的~~~再点击面板上的"冻结"命令,如图:
(本文来源于图老师网站,更多请访问http://www.tulaoshi.com/coreldraw/)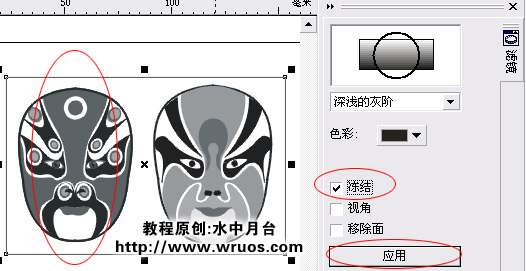
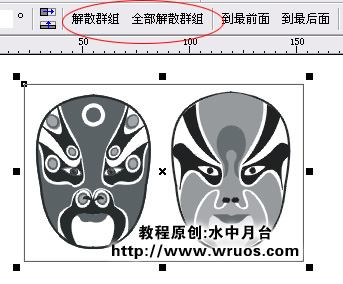

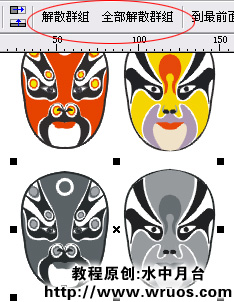
来源:http://www.tulaoshi.com/n/20160128/1465916.html
看过《CorelDRAW教程:将彩色矢量图转为灰度图的技巧》的人还看了以下文章 更多>>