CorelDRAW教程:艺术画笔绘制Q版自画像,本例介绍使用CorelDRAW来绘制Q版自画像,主要通过将画好的草图用扫描仪扫入计算机,再通过PS做处理,之后进入CD用艺术画笔工具勾勒,最后上色,高光、明暗色、阴影等细节处理完成最终效果,喜欢的朋友试试吧~~
【 tulaoshi.com - CorelDRAW 】
最近泡在论坛里发现很多大虾都有自己的Q版自画像,很多朋友也想赶赶时髦,却不知道从何着手,今天我就以我的Q版自画为例来教大家绘制Q画。
1.先用铅笔在纸上画好草图在用扫描仪扫入计算机(如图1),具体怎么画这里就不说了,有兴趣的朋有可以翻阅相关书籍。
图片如下:

2.为了方便在CorelDRAW中勾轮廓在把草图导入CorelDRAW之前最好先用Photoshop处理一下(如图2)。
图片如下:

3.导入CorelDRAW之后先锁定定草图,在选中艺术笔工具(快捷键I)属性栏设置(如图3)
图片如下:

4.在参照参照草图,勾画出大致轮廓(如图4)
图片如下:

5.隐藏或删除草图,如果轮廓线条粗细不够,可以修补。
(本文来源于图老师网站,更多请访问http://www.tulaoshi.com/coreldraw/)现在就是上色了,先上最底的颜色(如图5)
图片如下:
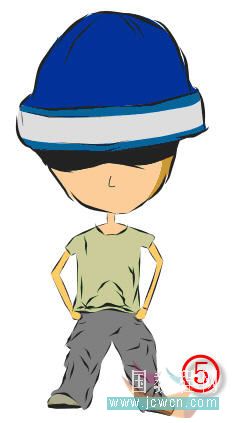
6.到这里人物的大致趋形已经出来了,接下来的就是细化了,如:上高光、明暗色、阴影等细节处理(如图6)
图片如下:
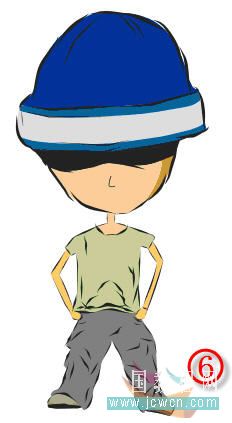
7.在加上背景个人标志等后期工作,完成(如图7)。
图片如下:

来源:http://www.tulaoshi.com/n/20160128/1466033.html
看过《CorelDRAW教程:艺术画笔绘制Q版自画像》的人还看了以下文章 更多>>