CorelDRAW实例教程:工具综合运用打造皇冠,本例介绍综合运用CorelDRAW的常用工具制作一顶皇冠,主要学习通过焊接、剪切、渐变填充、添加底纹填充等手法对若干不同形状对象的编辑、组合完成最终效果,对掌握CorelDRAW常用工具的运用有很大帮助~~
【 tulaoshi.com - CorelDRAW 】
在学习中遇到问题可以到 论坛 发贴交流!
本例介绍综合运用CorelDRAW的常用工具制作一顶皇冠,主要学习通过焊接、剪切、渐变填充、添加底纹填充等手法对若干不同形状对象的编辑、组合完成最终效果,对掌握CorelDRAW常用工具的运用有很大帮助~~
先来看看最终效果:

制作步骤
1. 新建页面,并将页面横置;在工具箱中单击


2. 拖动鼠标,在页面中绘制若干大小不同的椭圆对象,并对这些椭圆对象进行移动、旋转等操作,摆放到合适的位置,得到图所示的效果。
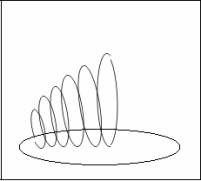
3. 选中左面五个竖直放置的椭圆对象,按Ctrl+C剪进行复制,在按Ctrl+V剪进行粘贴,使粘贴的对象保持被选中的状态,在属性栏中单击

4. 再次选择椭圆工具,按住Ctrl键在页面中拖动,绘制不同大小的圆形对象,并将这些圆形对象移到竖直的椭圆对象上方,得到如图所示的效果。
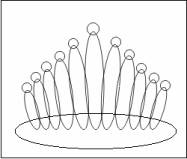
5. 选择Arrange-Shaping-Weld,在绘图窗口中显示如图的浮动面板。在该面板中单击


6. 在面板中取消对Source Object和Target Object复选框的选择,在页面中单击左面第一个椭圆形对象,然后单击面板底部的Weld To 命令按钮,在页面中单击左面第二个椭圆对象,将两个对象焊接在一起;然后再单击Weld To命令按钮,在页面中单击左面第三个椭圆对象,将前三个椭圆对象焊接在一切;如此重复操作,直到将所有椭圆对象全焊接在一起,得到如图的效果。
(本文来源于图老师网站,更多请访问http://www.tulaoshi.com/coreldraw/)

7. 在图17所示的面板中单击

8. 在工具箱中选择椭圆工具,在页面中再绘制一个椭圆对象,放置在王冠形状的中央;选择工具-符号和特殊字符,从弹出的面板中选择适当的图标,放置在页面中,此时的页面效果如图所示。
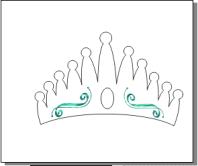
9. 选中王冠形状的对象,在工具箱中单击



10. 在对话框中单击底部的Preset下拉列表框,在弹出的下拉列表中选择系统预值的渐变填充类型,此时在对话框中显示出相应的选型设置,单击 Angle选择输入框中的微调按钮,设置填充效果的旋转角度为5.0,单击OK命令按钮,应用填充,得到如图的效果。
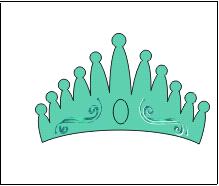
11. 选中王冠形状对象,选择Arrange-Order-To Back,将它放置在最低层;选中王冠形状对象顶部的圆形对象,在工具箱中单击



13. 选中王冠中央的椭圆对象和两旁的图标,再次选择底纹填充工具,选择适当的低纹图案,对选中的对象应用底纹填充。
14.选中页面中所有对象,单击



来源:http://www.tulaoshi.com/n/20160128/1466047.html
看过《CorelDRAW实例教程:工具综合运用打造皇冠》的人还看了以下文章 更多>>