CorelDRAW实例教程:形状编辑与交互式设置绘制花蝴蝶,CorelDRAW实例教程:形状编辑与交互式设置绘制花蝴蝶
【 tulaoshi.com - CorelDRAW 】
在学习中遇到问题请到 论坛 发贴交流!
(本文来源于图老师网站,更多请访问http://www.tulaoshi.com/coreldraw/)利用交互式工具可以制作出一系列特殊效果,通过变形对象,给对象添加新的元素或改变对象外观等多种操作,使其达到不同的效果,本节以制作蝴蝶为例,介绍交互式工具的使用。
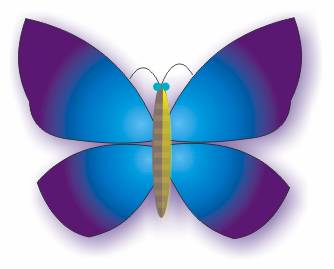
1.贝塞尔工具介绍
步骤1 新建一个空白文件
执行【文件】|【新建】命令,建立一个新的文件(或按键盘上的Ctrl+N快捷键)。
步骤2绘制蝴蝶翅膀
在工具箱中选择【贝塞尔工具】![]() ,鼠标在工作区变为
,鼠标在工作区变为![]() 形状,在图层中拖动鼠标,绘制不规则图形如图1-4-1所示。
形状,在图层中拖动鼠标,绘制不规则图形如图1-4-1所示。
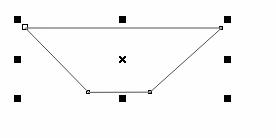
选择不规则对象,在工具箱中单击【形状工具】
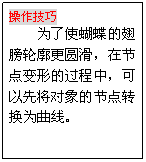
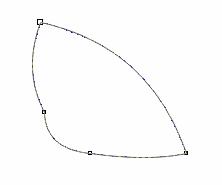
[next]
2.交互式填充设置
步骤1设置渐变填充
选择调整后的不规则对象,在工具箱中单击【交互式填充工具】
在颜色填充对话框中分别设置渐变控制色块的颜色(由左到右的顺序),设置第一处填充的CMYK值为(80,100, 0, 0),设置第二处填充的CMYK值为(95,15,0,0),设置第三处填充的CMYK值为(35,0,0,0),其它参数设置如图1-4-3所示。

按照上面参数设置,单击【确定】按钮,设置效果如图1-4-4所示。
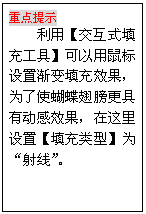
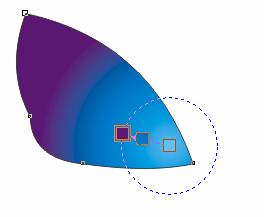
步骤2镜像对象
选择渐变填充后的对象,执行【编辑】|【仿制】命令,复制对象。
用鼠标移动复制后的对象到合适的位置,单击属性栏中的【水平镜像】按钮
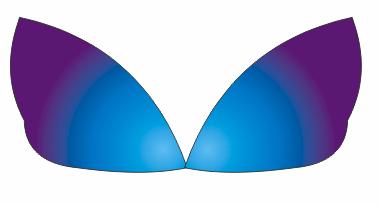
步骤3绘制蝴蝶其他翅膀
依次在工具箱中选择【贝塞尔工具】
并在工具箱中单击【形状工具】![]() ,用鼠标单击图形对象进行节点编辑,作为蝴蝶下端的翅膀,设置效果如图1-4-6所示。
,用鼠标单击图形对象进行节点编辑,作为蝴蝶下端的翅膀,设置效果如图1-4-6所示。
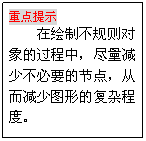
选择变形后的对象,依次执行【编辑】|【复制属性至】命令,打开【复制属性】对话框,如图1-4-7所示。

图1-4-7复制属性设置
[next]
按照上面参数设置,单击【确定】按钮,此时鼠标形状变为黑色箭头,用鼠标单击前面绘制的翅膀,执行效果如图1-4-8所示。
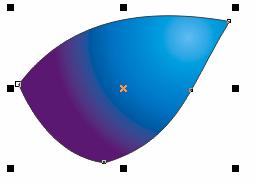
图1-4-8复制填充属性
将翅膀移动到前面绘制的翅膀下面,复制对象调整位置,执行效果如图1-4-9所示。
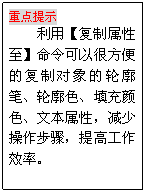
步骤4绘制蝴蝶身
在工具箱中选择【椭圆工具】![]() ,在图层中绘制椭圆对象,并将椭圆填充的CMYK值设置为(0,20,20,50),设置效果如图1-4-10所示。
,在图层中绘制椭圆对象,并将椭圆填充的CMYK值设置为(0,20,20,50),设置效果如图1-4-10所示。

图1-4-10绘制椭圆
依次在工具箱中选择【矩形工具】![]() ,在椭圆对象上绘制矩形作为身体的花纹,效果如图1-4-11所示。
,在椭圆对象上绘制矩形作为身体的花纹,效果如图1-4-11所示。

图1-4-11绘制矩形
选择所有的矩形对象,依次在工具箱中选择【单色填充工具】![]() ,打开【单色填充】对话框,设置填充参数如图1-4-12所示。
,打开【单色填充】对话框,设置填充参数如图1-4-12所示。
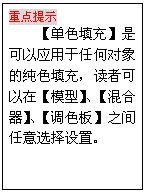
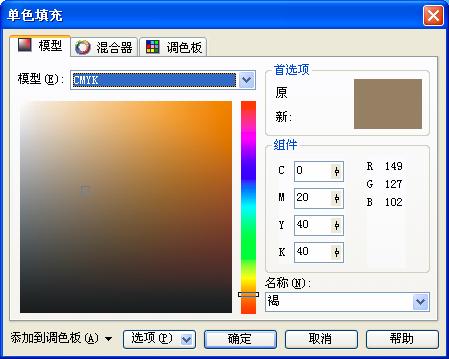
图1-4-12设置单色填充
[next]
按照上面参数设置,单击【确定】按钮,执行效果如图1-4-13所示。
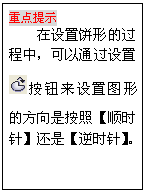
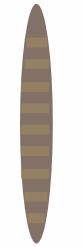
接下来利用【椭圆工具】
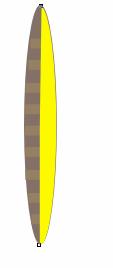
图1-4-14绘制半圆
选择黄色的半圆对象,依次在工具箱中选择【交互式透明工具】![]() ,用鼠标向下拖动,调整透明控制手柄使其越向下透明程度越强,执行效果如图1-4-15所示。
,用鼠标向下拖动,调整透明控制手柄使其越向下透明程度越强,执行效果如图1-4-15所示。
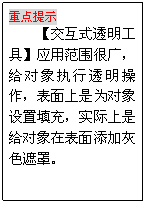
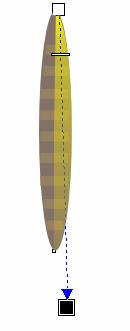
[next]
步骤5绘制眼睛与触角
接下来用【椭圆工具】
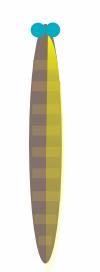
在工具箱中单击【三点曲线工具】
选择触角对象,依次执行【排列】|【顺序】|【到后面】命令,将触角对象放置在图层的最后面,设置效果如图1-4-17所示。

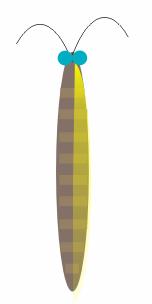
选择蝴蝶身与眼睛、触角对象,执行【排序】|【群组】命令,将对象组合在一起。
3.交互式阴影工具设置
选择组合在一起的对象,将其移动到前面绘制的蝴蝶翅膀上面,调整位置,效果如图1-4-18所示。

选择图层中所有对象,再次执行【排序】|【群组】命令,将所有对象组合在一起。
选择组合在一起的对象,在工具箱中选择【交互式阴影工具】
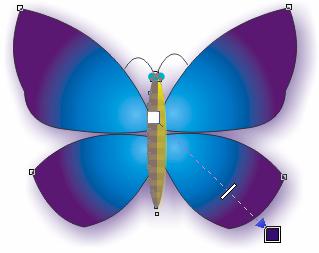
来源:http://www.tulaoshi.com/n/20160128/1466092.html
看过《CorelDRAW实例教程:形状编辑与交互式设置绘制花蝴蝶》的人还看了以下文章 更多>>