CorelDRAW 12循序渐进(18)-应用滤镜, CorelDRAW10是Corel公司出品的最新版本的矢量图形制作工具软件,这个图形工具给设计师提供了矢量动画、页面设计、网站制作、位图编辑和网页动画等多种功能。
【 tulaoshi.com - CorelDRAW 】
Lesson 18 应用滤镜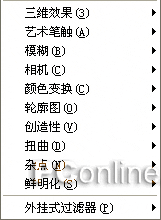
“位图”菜单中的滤镜组
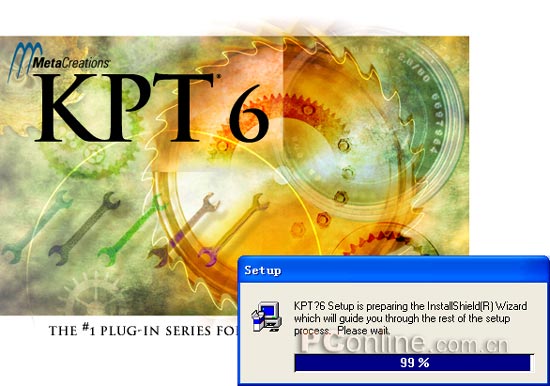
安装 Metacreations 公司出品的外挂滤镜 KPT 6

KTP 6 滤镜子菜单
2 、共享外挂滤镜
在用户的计算机系统中,往往安装了各种图形处理软件。许多第三方厂商出品的外挂滤镜可以在不同的图形处理软件中使用。在 CorelDRAW 12 中,不但可以使用自己 PlugIns 目录下的外挂滤镜,还可以使用在其他目录下的外挂滤镜。具体操作步骤如下:
(1)单击“工具” / “选项”命令,即可弹出“选项”对话框。
(2)在对话框中单击“工作界面” / “外挂式”选项,即可切换到“外挂式”属性页面。

“外挂式”属性页面
(3)单击页面中的“添加”按钮,即可弹出“浏览文件夹”对话框中,选定在其他图形软件中安装的滤镜文件夹。
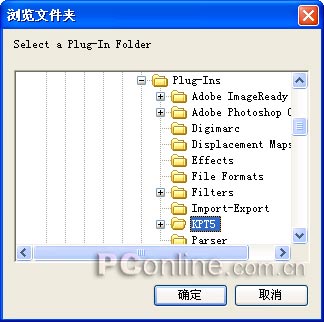
“浏览文件夹”对话框
(4)单击“确定”按钮,即可将选定的滤镜添加到 CorelDRAW 12 中。
(5)重新启动 CorelDRAW 12 程序,单击“位图” / “外挂”选项命令,即可看到新增滤镜的子菜单。

新增滤镜的子菜单
注意:在“外挂式”属性页面中选定滤镜文件夹,单击“移除”按钮,即可将选定的滤镜卸载掉。
三、滤镜效果
CorelDRAW 12 带有 80 多种不同特性的效果滤镜,这些滤镜的效果各有千秋,下面就简单地展示一下部分滤镜的应用效果,让大家对 CorelDRAW 强大的滤镜性能有一个初步的印象。
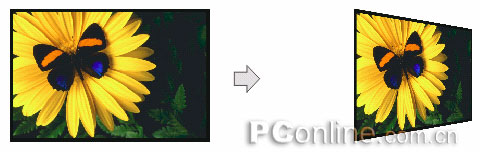

浮雕效果

页面卷曲效果

炭笔画效果

印象派效果

木版画效果


高斯模糊效果

运动模糊效果

放射模糊效果


位平面效果

幻影效果

边缘探测效果

查找边缘效果

工艺拼图效果

晶体化效果

手指绘画效果

彩色玻璃效果

雪天效果

块状扭曲效果

湿笔效果

添加杂点效果

高频通行效果
来源:http://www.tulaoshi.com/n/20160128/1466353.html
看过《CorelDRAW 12循序渐进(18)-应用滤镜》的人还看了以下文章 更多>>

CorelDRAW 12循序渐进(3)-基本图形创建与曲线编辑
xuheping1975