CorelDRAW 12循序渐进(16)-透镜效果, CorelDRAW10是Corel公司出品的最新版本的矢量图形制作工具软件,这个图形工具给设计师提供了矢量动画、页面设计、网站制作、位图编辑和网页动画等多种功能。
【 tulaoshi.com - CorelDRAW 】
Lesson 16 透镜效果
透镜泊坞窗口
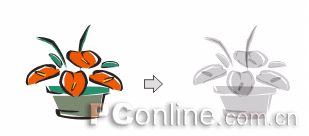
添加透镜效果
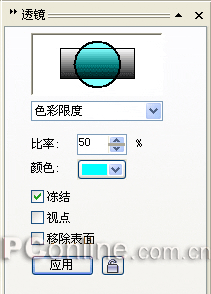
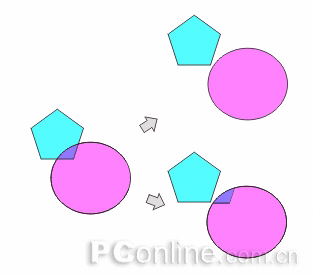
是否选定“冻结”参数的不同效果
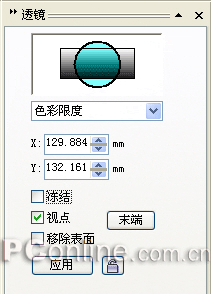
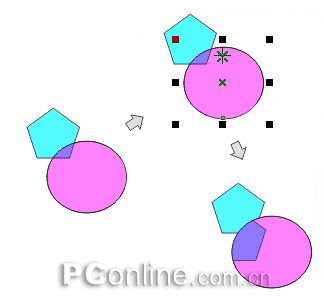
应用视点参数的效果
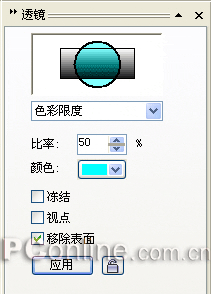

应用移除表面参数的效果
三、透镜种类
CorelDRAW 12 在透镜泊坞窗中的透镜类型列选栏中,提供了 12 种类型的透镜,每一种类型的透镜都有自己的特色,能使位于透镜下的对象显示出不同的效果。
无透镜效果
顾名思义,此透镜的作用就是,消除已应用的透镜效果,恢复对象的原始外观。
使明亮
该透镜可以控制对象在透镜范围内的亮度。比率增量框中的百分比值范围是 -100 至 100 之间,正值使对象增亮,负值使对象变暗。

应用“使明亮”透镜的效果
(本文来源于图老师网站,更多请访问http://www.tulaoshi.com/coreldraw/)
颜色添加
该透镜可以为对象添加指定颜色,就像在对象的上面加上一层有色滤镜一样。该透镜以红、绿、蓝三原色为亮色,这三种色相结合的区域则产生白色。比率增量框中的百分比值范围是 0 至 100 之间。比值越大,透镜颜色越深,反之则浅。

应用“颜色添加”透镜添加蓝色的不同效果
色彩限度
使用该透镜时,将把对象上的颜色都转换为指定的透镜颜色弹出显示。比率中可设置转换为透镜颜色的比例,百分比值范围是 0 至 100 之间。
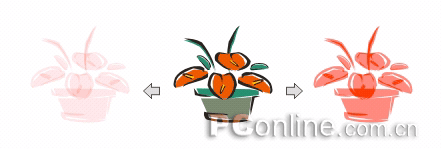
应用“色彩限度”透镜的效果
自定义色彩图
选择该透镜,可以将对象的填充色转换为双色调。转换颜色是以亮度为基准,用设定的“起始颜色”和“终止颜色”与对象的填充色对比,在反转而成弹出显示的颜色。在颜色间级数列选栏中可以选择“向前的彩虹”或“反转的彩虹”选项,指定使用两种颜色间色谱的正反顺序。

应用“自定义色彩图”透镜的效果
鱼眼
鱼眼透镜可以使透镜下的对象产生扭曲的效果。通过改变比率增量框中的值来设置扭曲的程度,比例设置范围是: -1000 至 1000 。数值为正时向外突出,数值为负时向内下陷。

应用“鱼眼”透镜效果
热图
该透镜用以模拟为对象添加红外线成像的效果。弹出显示的颜色由对象的颜色和“调色板旋转”增量框中的参数决定的,其旋转参数的范围是 0 至 100 之间。色盘的旋转顺序为:白、青、蓝、紫、红、橙、黄。

应用“热图”透镜效果
反转
该透镜是通过按 CMYK 模式将透镜下对象的颜色转换为互补色,从而产生类似像片底片的特殊效果。

“反转”透镜效果
放大
“放大”透镜效果

应用“灰度浓淡”透镜效果

应用“透明度”透镜效果

应用“线框”透镜效果
(本文来源于图老师网站,更多请访问http://www.tulaoshi.com/coreldraw/)来源:http://www.tulaoshi.com/n/20160128/1466362.html
看过《CorelDRAW 12循序渐进(16)-透镜效果》的人还看了以下文章 更多>>

CorelDRAW 12循序渐进(3)-基本图形创建与曲线编辑
xuheping1975