CorelDRAW 12循序渐进(14)-交互式填充工具, CorelDRAW10是Corel公司出品的最新版本的矢量图形制作工具软件,这个图形工具给设计师提供了矢量动画、页面设计、网站制作、位图编辑和网页动画等多种功能。
【 tulaoshi.com - CorelDRAW 】
Lesson 14 交互式填充工具![]()
交互式填充工具属性栏
![]()
选择“标准填充”时的属性栏
![]()
选择“线性填充”时的属性栏
![]()
选择“双色图样填充”时的属性栏
![]()
选择“底纹填充”时的属性栏
![]()
选择“半色调挂网填充”时的属性栏
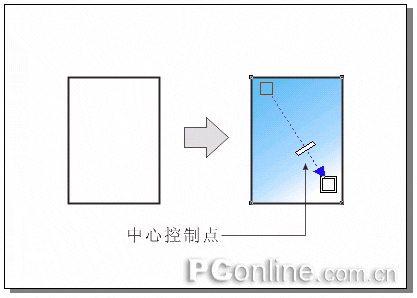
调整填充效果

使用交互式填充工具
二、![]() 交互式网状填充工具
交互式网状填充工具
在交互式填充工具组中,还有一个工具—— ![]() (交互式网状填充工具)。使用这一工具可以轻松的创建复杂多变的网状填充效果,同时还可以将每一个网点填充上不同的颜色并定义颜色的扭曲方向。
(交互式网状填充工具)。使用这一工具可以轻松的创建复杂多变的网状填充效果,同时还可以将每一个网点填充上不同的颜色并定义颜色的扭曲方向。
交互式网状填充工具的使用方法如下:
(1)选定需要网状填充的对象。
(2)单击在![]() (交互式填充工具)的级联菜单中选择
(交互式填充工具)的级联菜单中选择![]() (交互式网状填充工具)。
(交互式网状填充工具)。
(3)在交互式网状填充工具属性栏中设置网格数目。
![]()
交互式网状填充工具属性栏
(4)单击需要填充的节点,然后在调色板中选定需要填充的颜色,即可为该节点填充颜色。
(5)拖动选中的节点,即可扭曲颜色的填充方向。


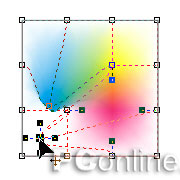
使用交互式网状填充工具
三、![]() 吸管和
吸管和![]() 颜料桶工具
颜料桶工具
在 CorelDRAW 12 中,大大地增强了![]() (吸管)工具和
(吸管)工具和![]() (颜料桶)工具的功能。使用“吸管”不但可以在绘图页面的任意图形对象上面取得所需的颜色及属性,甚至可以从程序之外乃至桌面任意位置拾取颜色(获取的颜色是某一点的基本色,而不是渐变色)。使用“颜料桶”工具则可以将取得的颜色(或属性)任意次的填充在其他的图形对象上面。
(颜料桶)工具的功能。使用“吸管”不但可以在绘图页面的任意图形对象上面取得所需的颜色及属性,甚至可以从程序之外乃至桌面任意位置拾取颜色(获取的颜色是某一点的基本色,而不是渐变色)。使用“颜料桶”工具则可以将取得的颜色(或属性)任意次的填充在其他的图形对象上面。
使用![]() (吸管)工具拾取样本颜色的操作比较简单:
(吸管)工具拾取样本颜色的操作比较简单:
(1)在工具箱中选中![]() (吸管)工具,此时光标变成吸管形状;
(吸管)工具,此时光标变成吸管形状;
(2)在其属性栏的拾取类型下拉列表框中选择“样品颜色”选项。
(3)在属性栏的“采样大小”下拉列表框 中设置吸管的取色范围为 1 × 1 像素、 2 × 2 像素或 5 × 5 像素大小;
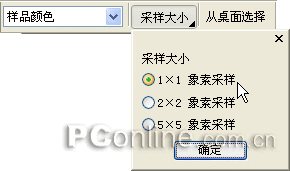
(4)使用鼠标单击所需的颜色,颜色即被选取。
(5)在![]() (吸管)工具级联菜单中选取
(吸管)工具级联菜单中选取![]() (颜料桶)工具,此时光标变成颜料桶,其下方有一代表当前所取颜色的色块;
(颜料桶)工具,此时光标变成颜料桶,其下方有一代表当前所取颜色的色块;
(6)将光标移动到需填充的对象中,单击即可为对象填充上颜料桶中的颜色。
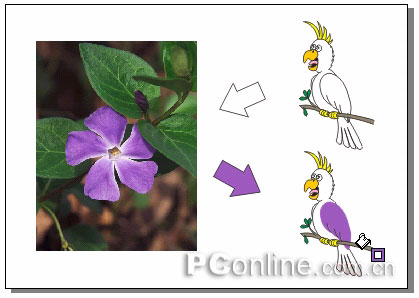
如果要在绘图页面以外拾取颜色,只需按下属性栏中的“从桌面选择”按钮,既可移动吸管工具到 CorelDRAW 操作界面以外的系统桌面上去拾取颜色。
在 CorelDRAW12 中,增强的(吸管)工具和(颜料桶)工具,不但能拾取样本颜色,还能拾取一个目标对象的属性,并将其灌输到另一个目标对象上。具体操作步骤如下:
(1)在工具箱中选中“吸管”工具,并在属性栏中的拾取类型下拉列表框中选择 “对象属性”选项;
(2)打开属性栏的“属性”下拉列表框,在“轮廓”、“填充”和“文本”等属性中选择需要拾取的对象属性。

“属性”下拉列表框
(3)使用![]() (吸管)工具在想要复制属性的对象中点击拾取对象属性后,即可使用
(吸管)工具在想要复制属性的对象中点击拾取对象属性后,即可使用![]() (颜料桶)工具将对象属性灌输(复制)到另一个对象中去。
(颜料桶)工具将对象属性灌输(复制)到另一个对象中去。


复制“大小”属性到另一个对象

复制“轮廓图”效果属性到另一个对象
来源:http://www.tulaoshi.com/n/20160128/1466371.html
看过《CorelDRAW 12循序渐进(14)-交互式填充工具》的人还看了以下文章 更多>>