CorelDRAW教程:设计绘制一把漂亮的雨伞,本例向朋友们介绍运用CorelDRAW绘制一把漂亮的雨伞,主要学习贝塞尔工具、形状工具、形状的组合应用、填充工具及渐变填充等工具的运用,希望通过本CorelDRAW鼠绘实例教程能够给朋友们带来帮助~~
【 tulaoshi.com - CorelDRAW 】
在学习中遇到问题可以到 论坛CorelDRAW版块 发贴交流!
本例向朋友们介绍运用CorelDRAW绘制一把漂亮的雨伞,主要学习贝塞尔工具



先来看看效果图提提兴趣:

制作方法:
事前准备:先设置工作区页面颜色,以免与绘制图形颜色重合,在菜单版面下选择页面背景选项,点选单选项纯色,并在下拉颜色中选择一款
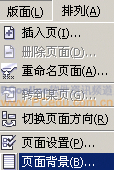
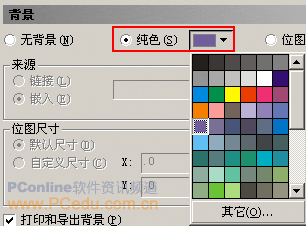
1.在工具栏中选中椭圆工具

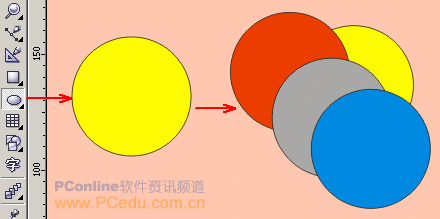
提示:可以分别选中各圆,在右方的调色板中选色,这样是为了将各圆区分开,方便后面相减制作。
2.框选所有的圆,在上方的属性栏中选择后减前

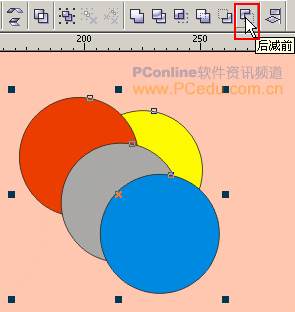
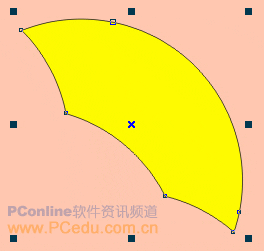
3.选中工具栏中的形状工具

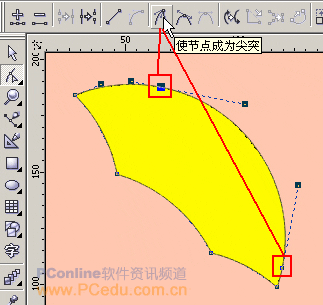
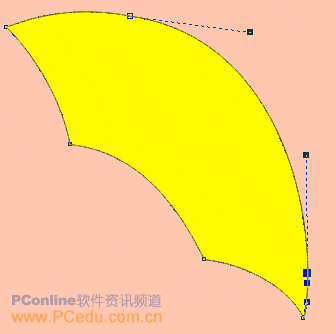
4.在这个形状被选中的情况下,在工具栏中选择填充工具里的渐变填充(快捷键是F11)。
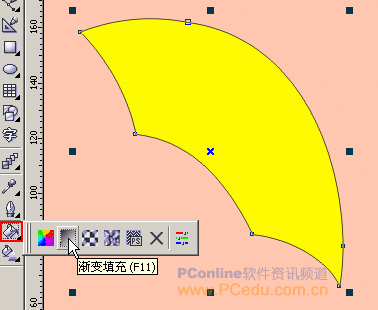
提示:如果朋友们对此工具用的比较熟,也可以尝试利用交互式渐变工具

5.在弹出的渐变填充方式对话框中设置渐变类型为线性、选项中角度为360°,边界为15,颜色调和为双色调和方式,起点与终点的颜色如下图所示:
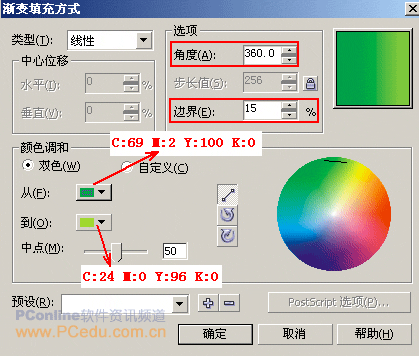
提示:在选项栏中,角度用于设置渐变填充的角度,其范围在 -360 °-360°之间。边界用于设置边缘的宽度,其取值范围在 0-49 之间,数值越大,相邻颜色间的边缘就越窄,其颜色的变化就越明显。
6.填充完渐变色后就在右边的调色板中选择取消轮廓按钮

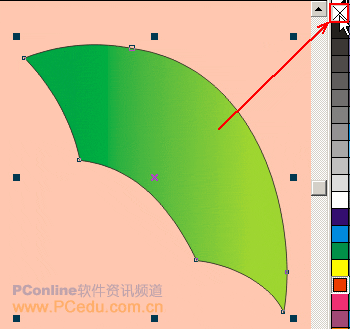
7.从左边的标尺上拖出辅助线二条,一条与伞右下方的节点对齐,另一条在第一条右边不远处,这是为了度量伞尖处的小方法。然后选择工具栏中的贝赛尔工具

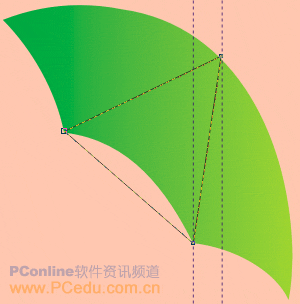
8.在工具栏中选中形状工具


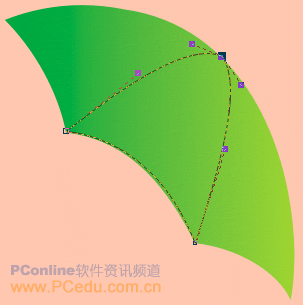
9.利用刚才讲过的渐变填充方式进行渐变填充,渐变填充方式设置对话框如下图所示:
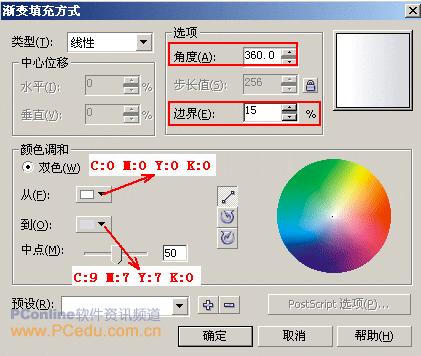
小提示:可以利用工具箱中的选择工具

10.在工具箱中选择交互式填充工具

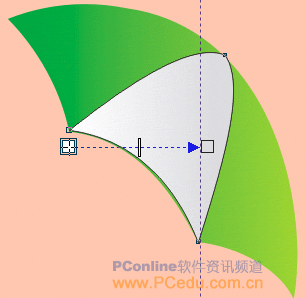
调整后的效果如图:

11.利用工具箱中的贝赛尔工具


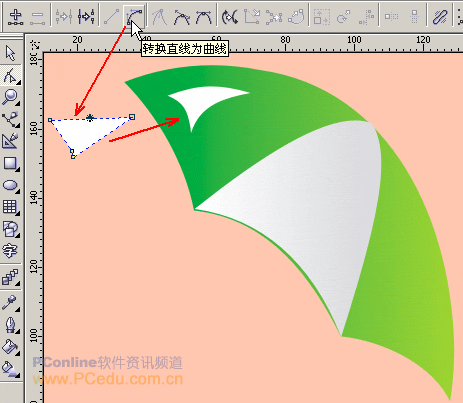
[next]
12.利用工具箱中的贝赛尔工具


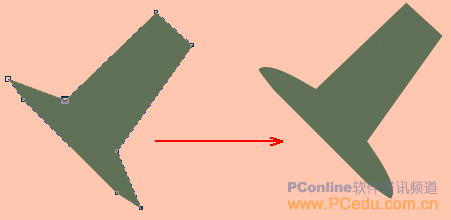

13.现在制作伞边装饰,利用工具箱中的椭圆工具


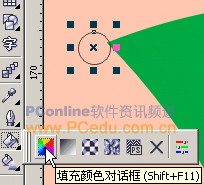

然后将其再复制三个分别放在每个伞角处,效果图如下:

14.现在利用贝赛尔工具


15.利用贝赛尔工具


这里教给大家一个好方法,由于伞面的渐变和伞把的渐变一样,所以我们可以右键选中伞面不放,拖动到伞把上,当出现一个十字准星时再松手,这时会出现一个菜单。在菜单中选择复制所有属性(这样渐变色与无外轮廓的属性都被复制过来了),适当调整伞把,这把雨伞制作完成!

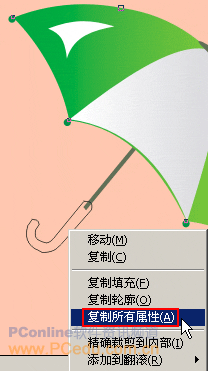
如果大家有兴趣可以利用交互式填充工具进行填充,下面这把漂亮的雨伞给出了交互填充的颜色色块值:
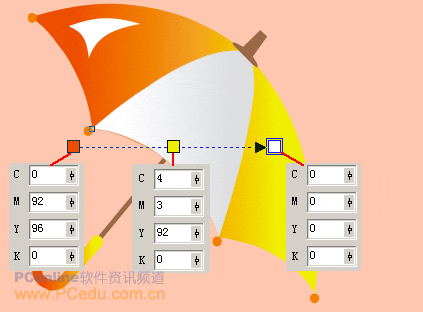
其它的漂亮雨伞都在源文件可以找到,朋友们可以将源文件拆分看一下其构成。
源文件下载:CorelDraw鼠绘教程:设计绘制一把漂亮的雨伞源文件
来源:http://www.tulaoshi.com/n/20160128/1466388.html
看过《CorelDRAW教程:设计绘制一把漂亮的雨伞》的人还看了以下文章 更多>>