Illustrator教程:巧用3D绕转制作缠绕球体的彩带,本例为Illustrator技巧实例教程,介绍运用AI的3D功能制作缠绕球体的彩带效果,希望能给朋友们带来帮助~~
【 tulaoshi.com - Illustrator 】
AI-Show 蜀东橘子 编译,转载请注明出处,感谢原作者!!!
在学习中遇到问题可以到 Illustrator版块 发贴交流!
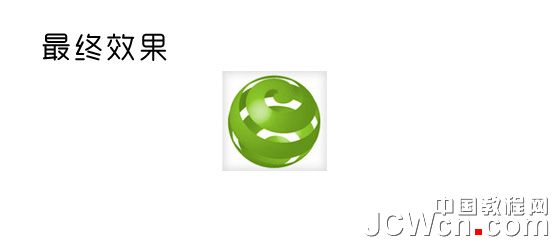
这个东西让我想起德国红点奖和at&t。
以前也有个公益广告是围绕在一个地球上,然后表层像苹果皮一样被削下来。
不过那是用PS来进行制作的,现在说的可是矢量哦。
好多看似非常复杂的东西,其实制作过程都非常简单,就像这个。
一、使用矩形工具绘制300*20px的矩形。
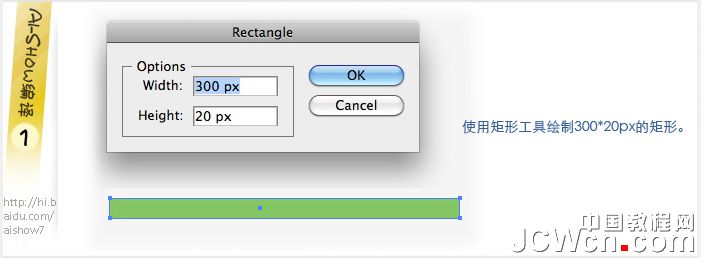
二、选择绘制的矩形,然后敲回车,将其垂直移动30px,点击右侧的复制得到结果。
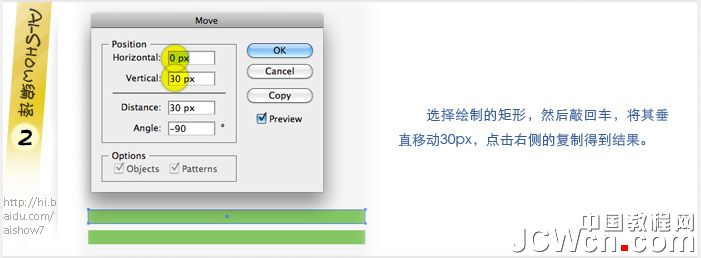
三、选择所有矩形,用倾斜工具按住Alt键在画面上单击,将所有对象倾斜6度。倾斜的目的是为了让后面的贴图有一个上升的效果。
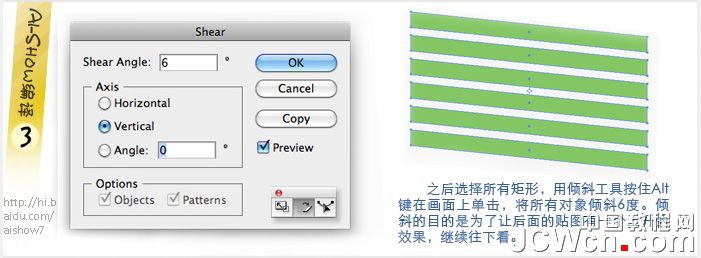
四、用矩形工具在所示点画一个矩形框。矩形的四个角锚点应该和图所示位置一样。
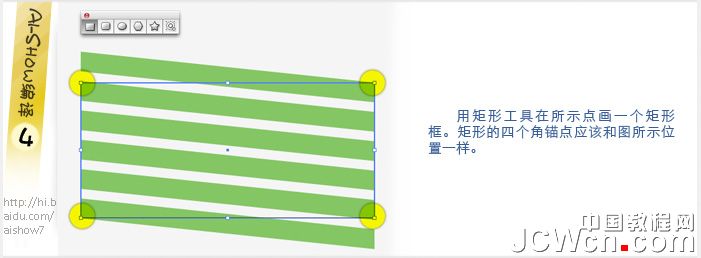
五、选择所有对象,用路径查找器中的裁剪修整对象,得到右边的结果。
裁剪完后还会有多余的对象存在,如果需要直接去掉,可以直接按住Alt键单击裁剪命令。

六、将对象拖动到符号调板中,并对其命名。
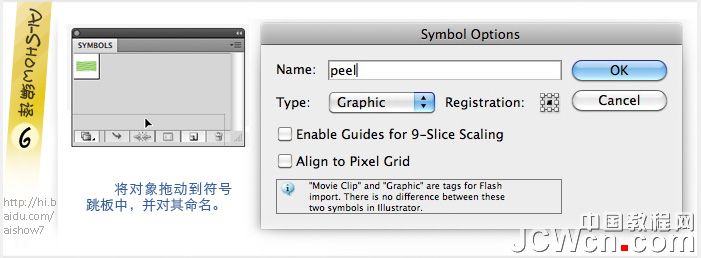
七、绘制一个正圆,并又圆的中线点为参考绘制一条贯穿圆的直线。之后使用路径查找器中的分割命令交其分成两部分,但我们只需要其中一部分就可以了。

八、效果—3D—绕转,设定绕转角度为360度。

九、打开贴图,选择刚才的符号。默认表面为1/3,点击“适合以缩放”、“贴图具有明暗调”以及“三维模型不可见”,这样就确定出了对象。

十、如果需要修改贴图或旋转角度,只需要打开外观调板,双击应用的效果名就可以了。
在最后有必要说明的是,使用的半圆弧形是哪一边会影响最后的结果。
如图所示,在绕转中偏移选自左边,那是因为我使用的是被分割后的右弧形;如果是左弧形,那么则必须选择偏移自右边。
这里偏移的意思是以哪一边为中心进行绕转。图中黑色矩形框是绕转中心,箭头即是绕转方向,很明显的可以看到是以左边为绕转中心。

来源:http://www.tulaoshi.com/n/20160128/1467002.html
看过《Illustrator教程:巧用3D绕转制作缠绕球体的彩带》的人还看了以下文章 更多>>