Illustrator教程:制作无缝几何图案流程,本例为Illustrator技巧实例教程,主要介绍如何运用AI制作无缝几何图案,作者讲解了制作的过程以及所使用的工具和技巧,希望能给朋友们带来帮助~~
【 tulaoshi.com - Illustrator 】
本例为Illustrator技巧实例教程,主要介绍如何运用AI制作无缝几何图案,作者讲解了制作的过程以及所使用的工具和技巧,希望能给朋友们带来帮助~~
关于图案拼贴已经做了有好几篇了,想必大家都已经学会了吧!
在生活中也有很多这种无缝的图案,地毯、窗帘、记事本上都很常见。
想一想你见到的图案应该如何来做呢?或者你是否有非常好的想法呢?
再来说说创建无缝几何图案的适用流程吧,里面有很多细节可供大家参考,希望你更上一步台阶。
效果:

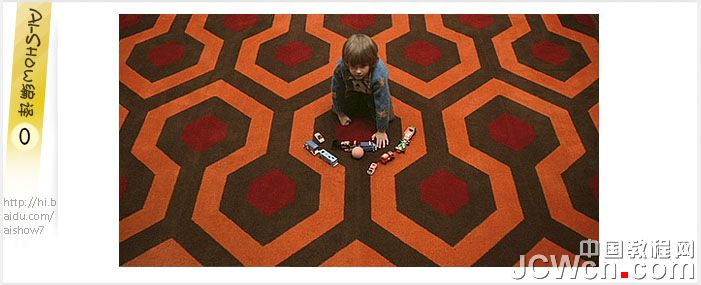
一、创建无缝几何图案的基本流程是:
1、勾选智能参考线和对齐点;
2、创建集合对象,垂直复制对象,再选择这两个对象水平复制;
3、不断重复上一步知道得出标准图案;
4、使用矩形工具执行下列操作之一;
(1)对于填充图案,从左上方对象的中心点到右下方对象的中心点之间绘制一个定界框。
(2) 对于画笔图案,请围绕对象四周绘制一个定界框,并使其与外边界一直。如果图案是边角拼贴,请在拖动定界框时,按住shift键,将其限定为正方形。
5、为几何对象按所需要色上色,将几何对象存储为图案色板。

2、 下面举例说明:
首先,通过外观调板建立如上所示的图形。点击外观调板的弹出菜单,选择新建描边即可得到两条描边。

3、利用旋转工具旋转至如图所示。 可事先在旋转点拉一根垂直的参考线作为参考。
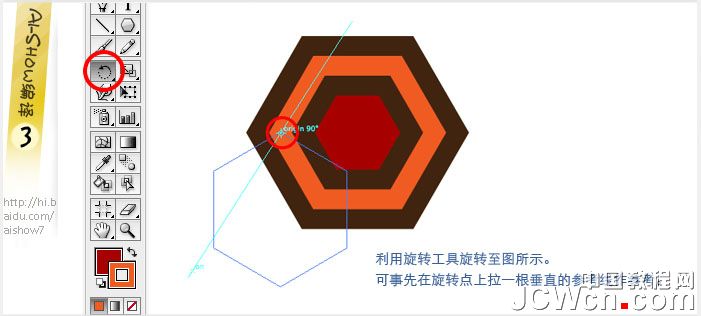
4、以图所示为起点向上绘制一条直线,该线长度在后面会按需做调整。
将所有对象全部扩展外观或轮廓化描边,在以图所示将锚点调整到红圈所在位置。
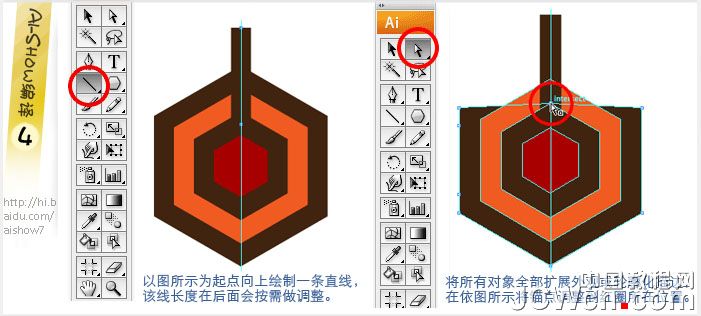
5、将复制对象对齐到原有对象上(可以通过“窗口——轮廓”辅助对齐)

6、前面提到的直线在这里需要依图调整之后再对齐其他部分,已得到一个基本型。
(本文来源于图老师网站,更多请访问http://www.tulaoshi.com/illustrator/)
7、依据第一步,拉出参考线,然后绘制一个无填充无描边的举行放置在所有对象的后面(参考线是否完全对齐到对象中心点,矩形是否完全对齐到参考线上对定义的团是否能无缝起着至关重要的作用!所以请务必仔细检查)。做好这一切之后就可以定义成团或者画笔图案了。
PS:拉参考线到对象中心点的时候有必要打开“显示中线点”
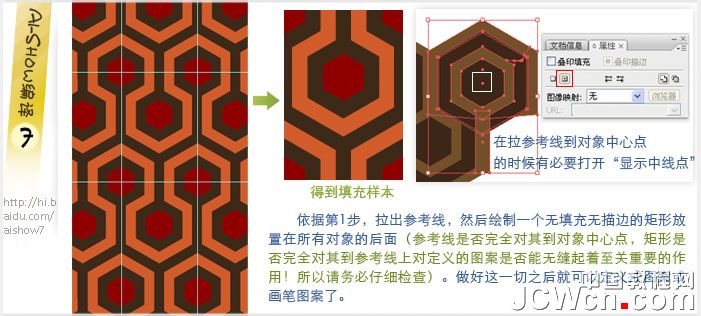
8、定义图案:直接将所有对象拖至色板中,并命名即可。
定义图案画笔:只需点击画笔调板下的新建,并选择“新建图案画笔”即可。然后再按需定义边线、外角内角、起点和终点拼贴即可。这里所选的对象均是白色板中的图案。
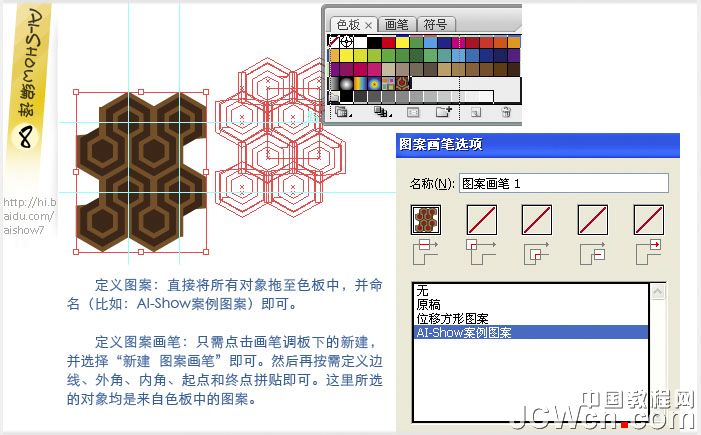
9、几何无缝图案填充在AI中看起来可以在衔接处会产生不重合的现象,对此可以导出一张图片斟酌下。
图案填充会随着路径的变化而变化,但对于过于狭小的角度还是会产生瑕疵。
(本文来源于图老师网站,更多请访问http://www.tulaoshi.com/illustrator/)
来源:http://www.tulaoshi.com/n/20160128/1467008.html
看过《Illustrator教程:制作无缝几何图案流程》的人还看了以下文章 更多>>