Illustrator鼠绘教程:绘制雪地上堆雪人的孩童插画(下),本例介绍运用Illustrator CS4来绘制一幅在地地上堆雪人的孩童插画,教程详解的非常详细,从天空背景、树木、雪人、人物的绘制都有详细的过程,对掌握AI绘图工具以及了解绘制卡通插画的技巧均有很大的帮助,希望朋友们 ...
【 tulaoshi.com - Illustrator 】
本文由 中国 王子快乐 原创,转载请保留此信息!
在学习中遇到问题可以到 论坛 发贴交流!
本例介绍运用Illustrator CS4来绘制一幅在地地上堆雪人的孩童插画,教程详解的非常详细,从天空背景、树木、雪人、人物的绘制都有详细的过程,对掌握AI绘图工具以及了解绘制卡通插画的技巧均有很大的帮助,希望朋友们喜欢~~
AI鼠绘儿童—《雪中的孩童》下
教程编辑制作:快乐王子
这次我们将继续学习《雪中的孩童》绘制,我们主要完成两个孩童的最终效果。
AI鼠绘人物系列之一《可爱的宝宝》:http://www.jcwcn.com/article-5087-1.html
AI鼠绘人物系列之二《雪中的孩童》上:http://www.jcwcn.com/article-5091-1.html
最终效果:

5】下面就要进入我们的重头戏了,即将绘制两名儿童啦。先看一下效果图:

我们先绘制穿蓝衣服的儿童,按CTRL+R打开标尺栏,从标尺栏中拖出参考线,按照如图5-1将头与身体进行整体比例:
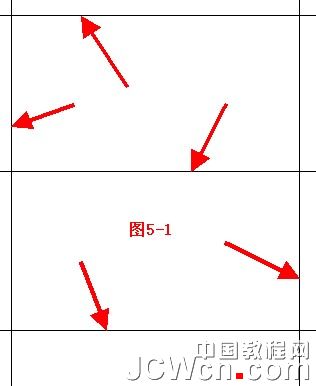
我们将从头部开始绘制。选择椭圆工具,将填充色禁掉,描边色任意设置,绘制椭圆,如图5-2-1:
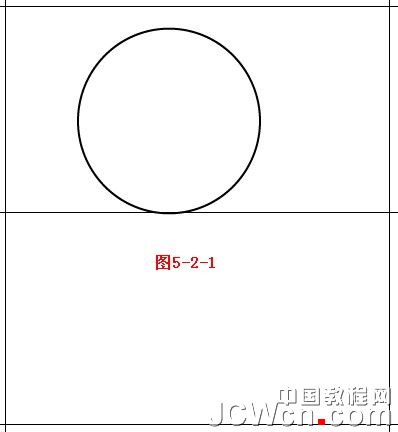
用黑箭头工具选中椭圆,打开渐变面板【设置渐变色:类型为线性,角度140,左边色块为FFF5D2或R:255/G:245 /B:210,右边色块为FFCD96或R:255/G:205/B:150;位置及不透明度默认】将描边色禁掉,如图5-2-2:
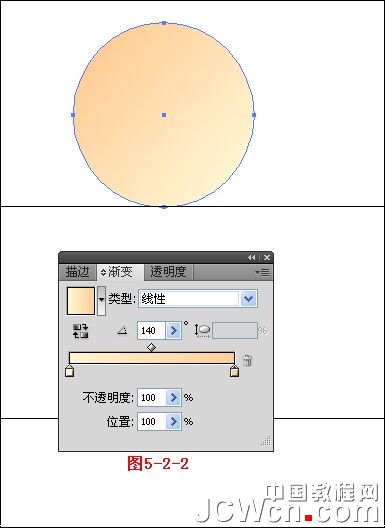
下面我们来绘制头发。选择钢笔工具,将填充色禁掉,描边色任意设置,如图5-2-3:

将填充色设置为黑色,描边色禁掉即可,如图5-2-4:

继续绘制头发的亮部,仍然选择钢笔工具,将描边色任意设置,填充色禁掉,绘制如图5-2-5所示的部位:
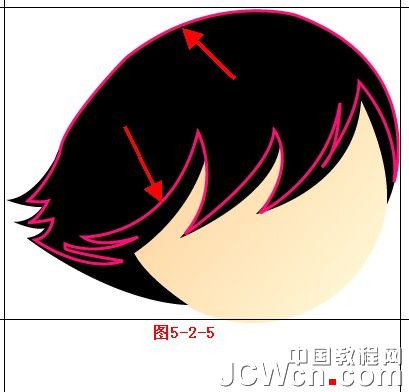
再将填充色设置为735532或R:115/G:85/B:50,描边色禁掉,如图5-2-6:

那么下面我们绘制脸部的阴影部分,选择钢笔工具,描边色任意设置,填充色禁掉,如图5-3:

再将填充色设置为FFCD9B或R:255/G:205/B:155,描边色禁掉,如图5-4:

接下来我们绘制眼睛与嘴,选择椭圆工具绘制如图5-5的效果:

选择椭圆工具绘制腮红,填充色设置为一个淡粉色,选中绘制好的椭圆,之后选择效果菜单→风格化命令中的羽化选项,打开羽化对话框后将羽化半径设置为10即可,如图5-6:

头部就已经绘制完成。
6】下面我们来绘制儿童的身体部分,来看一下效果图:

从图中我们不难发现,两只手臂不在一个透视角度里,所以我们要从远由近来绘制。选择钢笔工具,接下来我们所要做的就是用先用钢笔工具绘制轮廓,然后再填充颜色即可,按照如图6-1—6-24步骤进行。
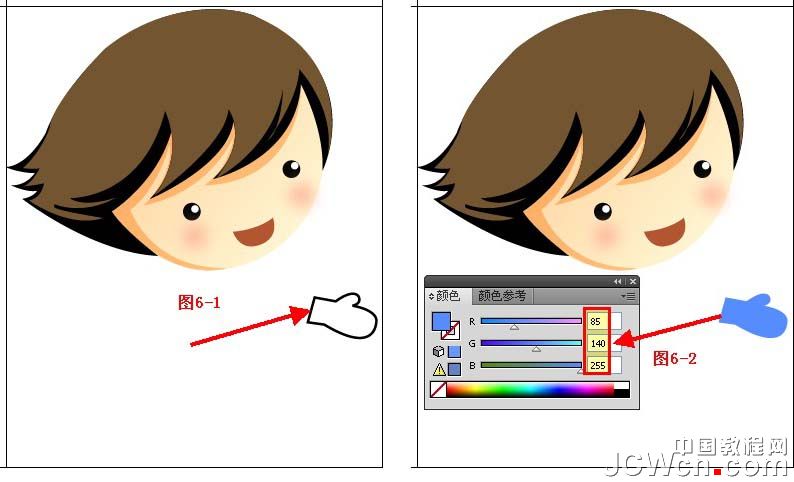


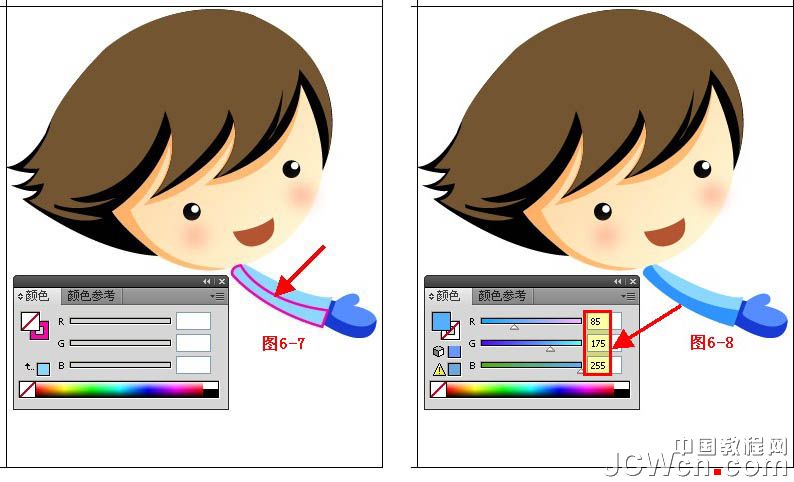
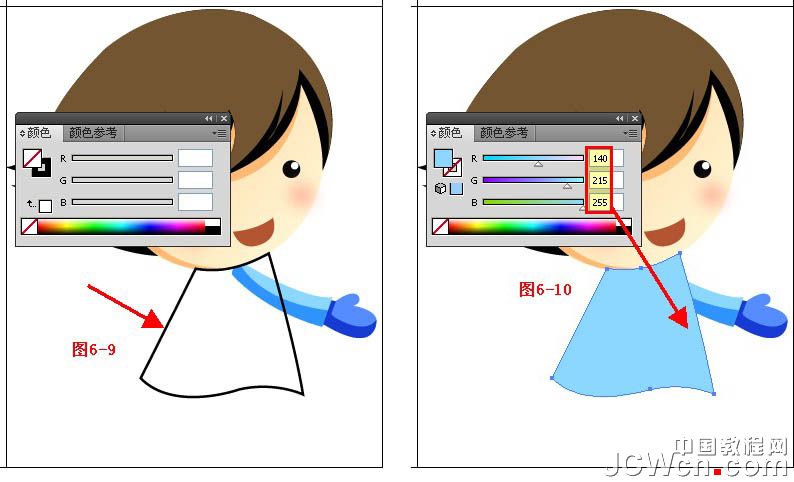
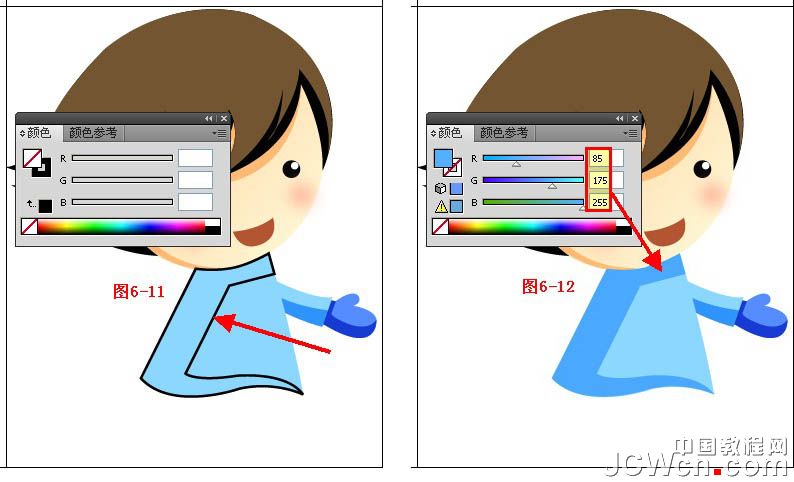


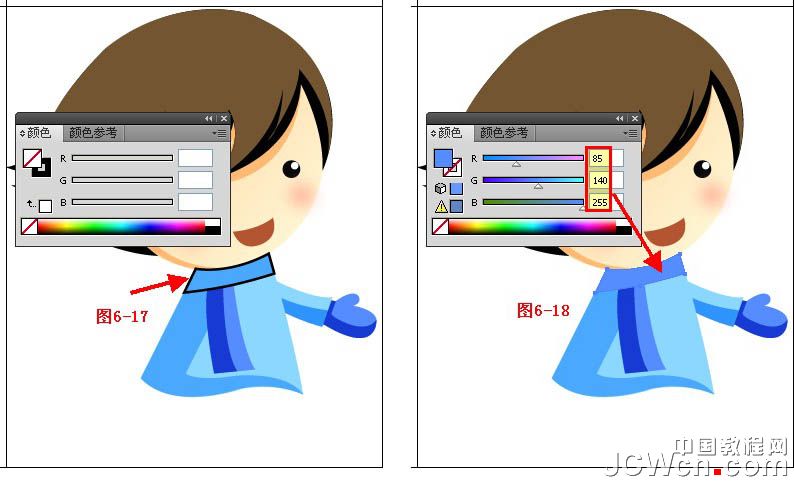
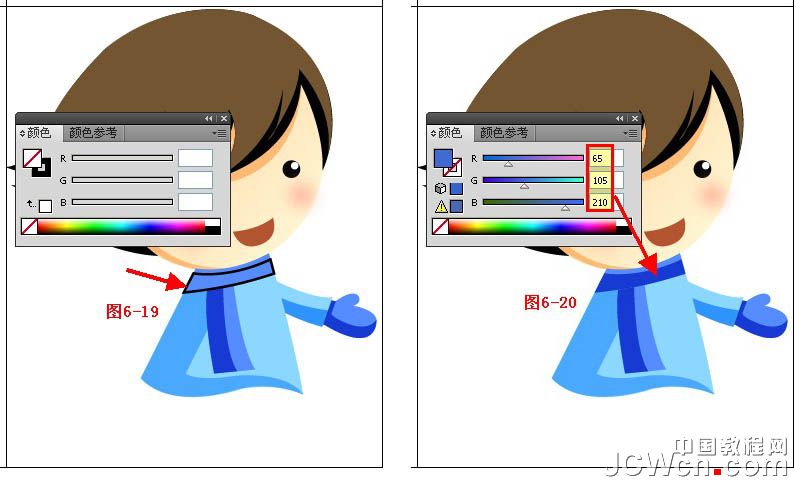
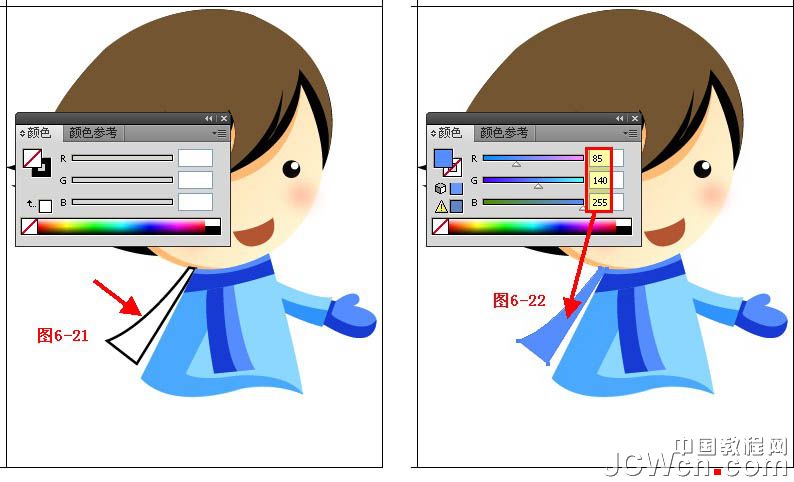
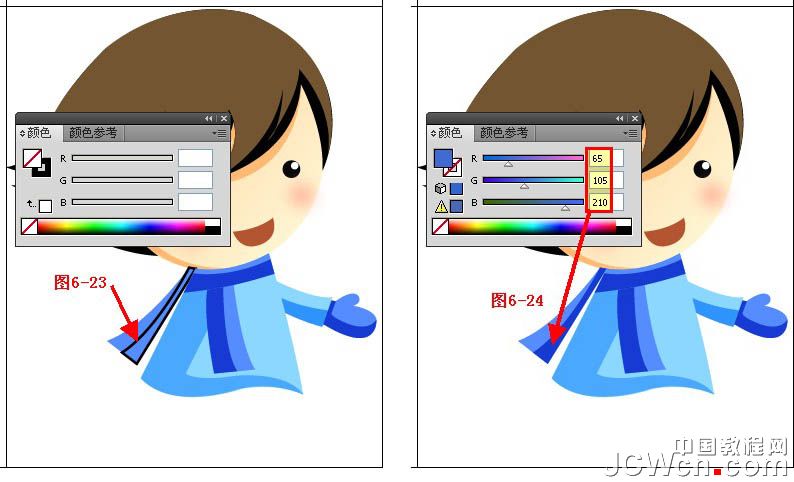
绘制到这里有的朋友很快就发现少绘制了一个胳膊,先不用着急,我们最后来绘制,因为这个小男孩要抱一个雪球,主要为了体现远近的关系。
7】我们下面绘制腿部以及鞋的部分,操作方法和第六步基本一样,仍然选择钢笔工具绘制轮廓,然后再填充颜色就可以了,按照如图7-1— 7-10步骤进行。
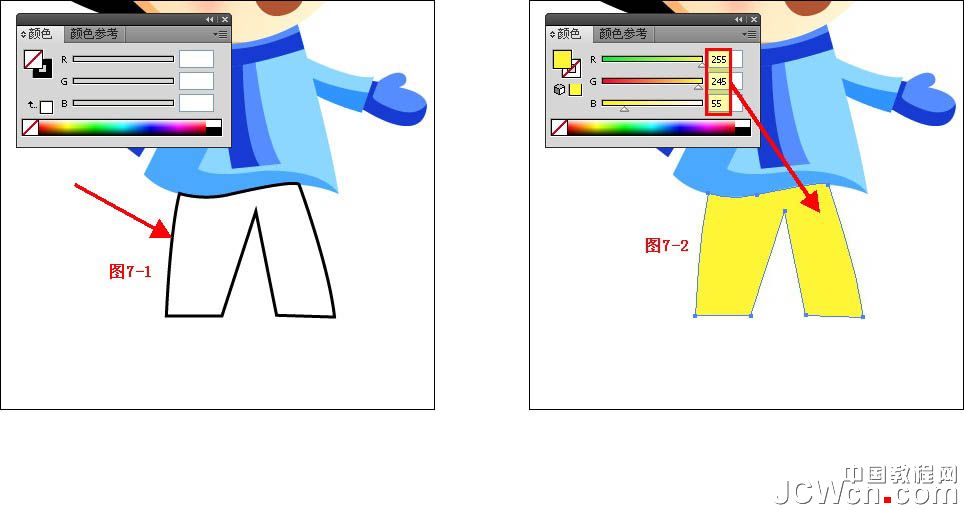

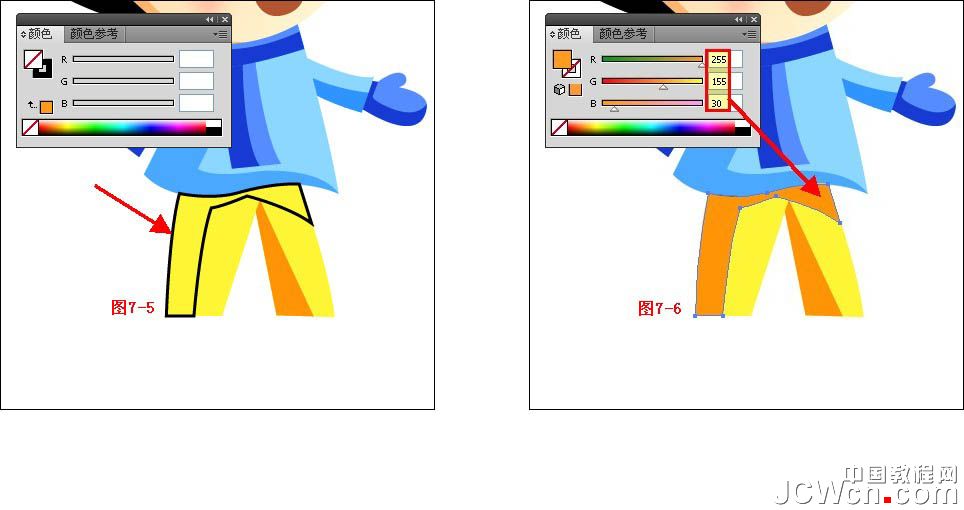

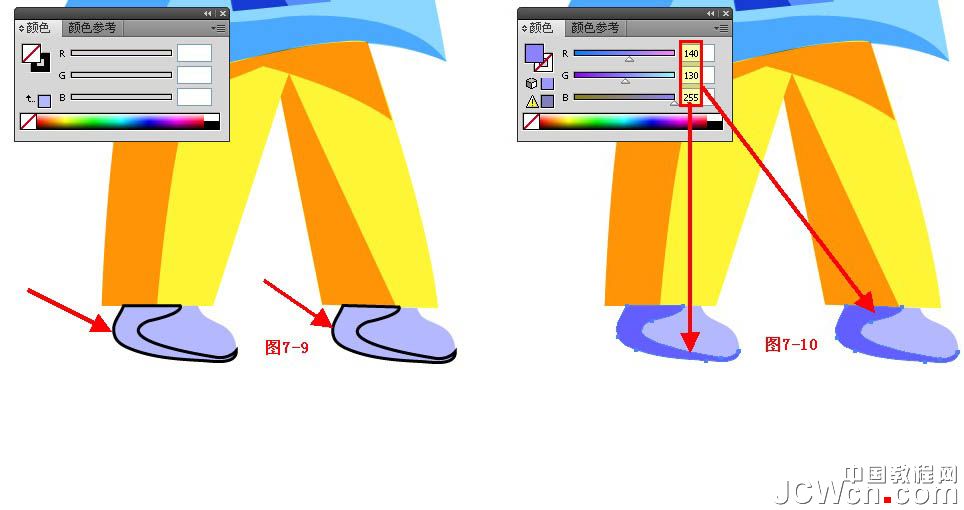
接着我们绘制雪球,选择椭圆工具,将填充色设置为F5F5F5或R:245/G:245/B:245,描边色禁掉,绘制椭圆,如图 7-11:

我们继续绘制雪球的阴影部分,将填充色设置为EBEBEB或R:235/G:235/B:235,如图7-12:
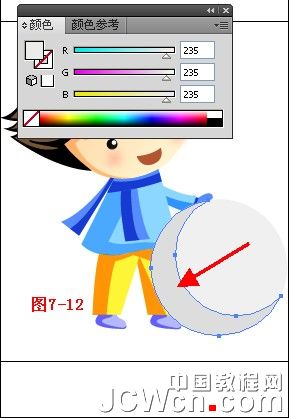
下面我们就要完成另外一只胳膊的绘制了。仍然选择钢笔工具绘制轮廓,然后进行颜色的填充,按照如图7-13—7-20进行操作:

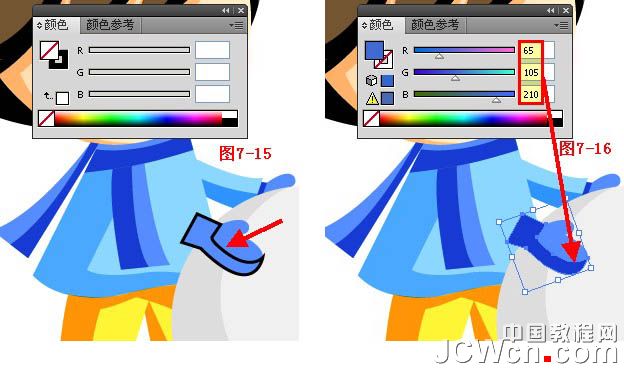
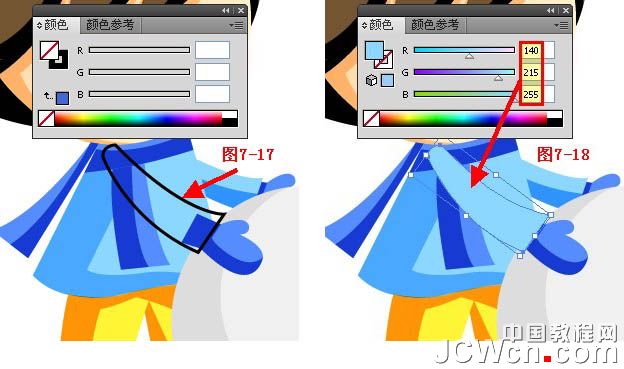
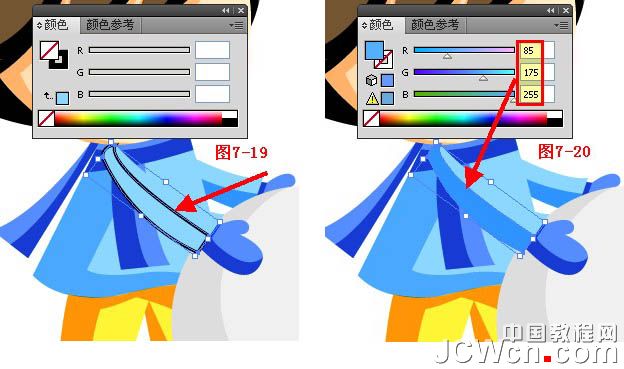
我们再看一下整体效果:

这样小男孩我们绘制完成了,选中绘制小男孩的所有图层进行编组即可。
我们绘制这幅作品中小女孩的效果,如图:

绘制方法和前面的小男孩基本相同,先用钢笔工具绘制轮廓,然后进行颜色填充。选择椭圆工具,将填充色禁掉,描边色任意设置,绘制椭圆,如图8-1-1:

选中椭圆,打开渐变面板【设置渐变色:类型为线性,角度90,添加一个色块,左边色块为FFF0D2或R:255/G:240 /B:210;位置0,中间色块为FFCD96或R:255/G:205/B:150;位置80,右边色块为F0AA64或R:240/G:170 /B:100;位置100,不透明度默认】将描边色禁掉,如图8-1-2:

下面我们来绘制头发。选择钢笔工具,将填充色禁掉,描边色任意设置,如图8-1-3:
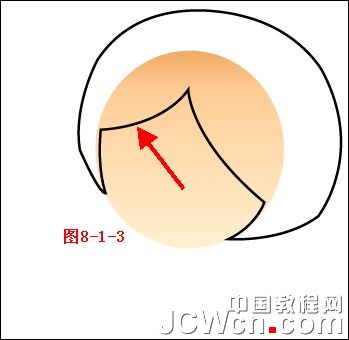
将填充色设置为735532或R:115/G:85/B:90,描边色禁掉即可,如图8-1-4:

仍然选择钢笔工具,将描边色任意设置,填充色禁掉,绘制如图8-1-5所示的部位:
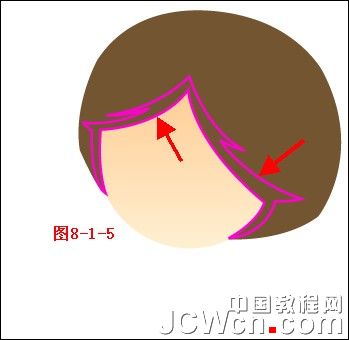
再将填充色设置为黑色,描边色禁掉,如图8-1-6:
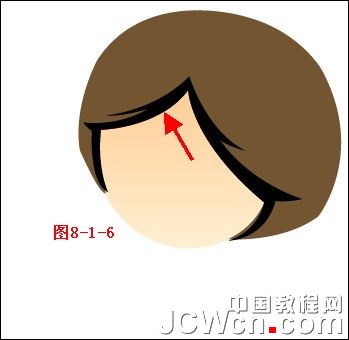
下面我们绘制脸部的阴影部分,选择钢笔工具,描边色任意设置,填充色禁掉,如图8-1-7:

再将填充色设置为FFCD96或R:255/G:205/B:150,描边色禁掉,如图8-1-8:
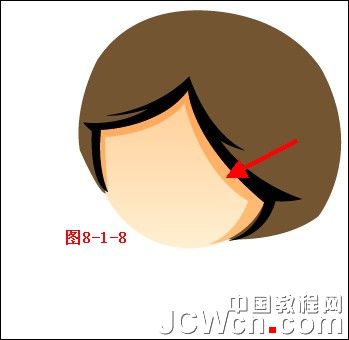
接下来我们绘制眼睛与嘴,选择椭圆工具绘制如图8-1-9的效果:

选择椭圆工具绘制腮红,填充色设置为一个淡粉色,选中绘制好的椭圆,之后选择效果菜单→风格化命令中的羽化选项,打开羽化对话框后将羽化半径设置为10即可,如图8-1-10:

接下来我们绘制小辫及装饰物。选择钢笔工具,将填充色禁掉,描边色任意设置,绘制如图8-2的效果:

再将填充色设置为735532或R:115/G:85/B: 50,描边色禁掉,如图8-3:

继续选择钢笔工具,将填充色禁掉,描边色任意设置,绘制如图8-4的效果:

再将填充色设置为黑色即可,如图8-5:

选择椭圆工具绘制头饰,如图8-6:

打开渐变面板【设置渐变色:类型为径向,角度0,长宽比0,左边色块为B4B9FF或R:180/G:185/B:255,右边色块为 8C82FF或R:140/G:130/B:255;位置及不透明度默认】将描边色禁掉,如图8-7:

这样头部就已经完成。
9】下面我们来绘制身体部分。来看一下效果图:

选择钢笔工具,接下来我们所要做的就是用先用钢笔工具绘制轮廓,然后再填充颜色即可,按照如图9-1—9-26步骤进行。

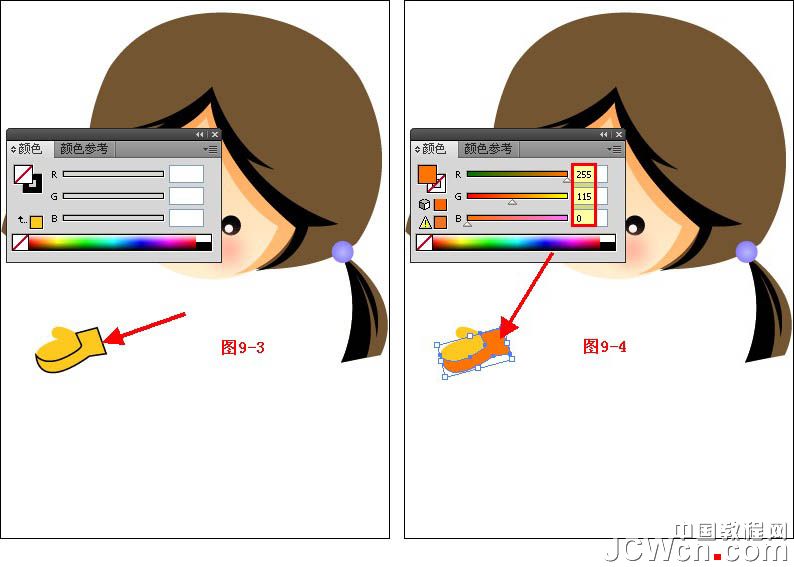
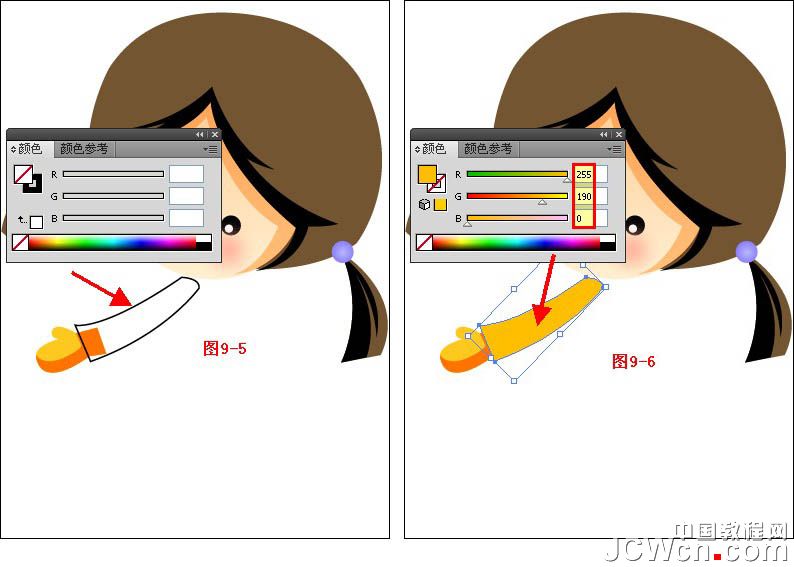
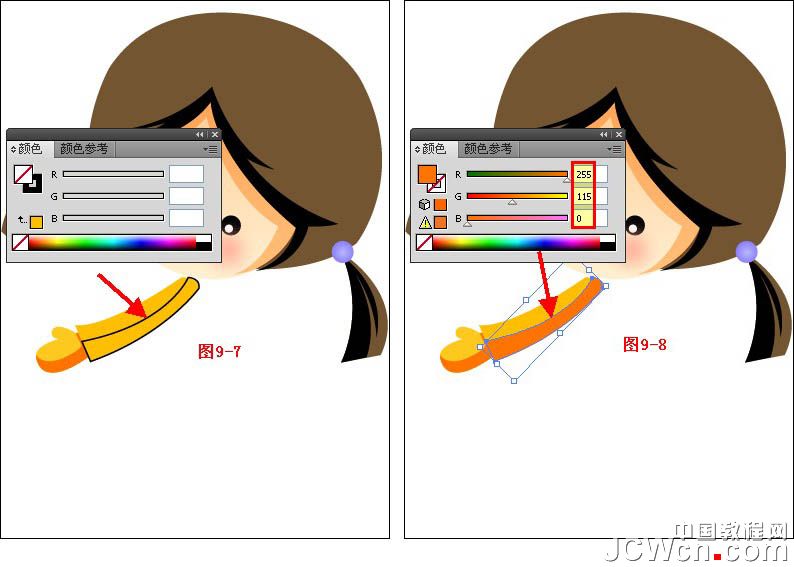

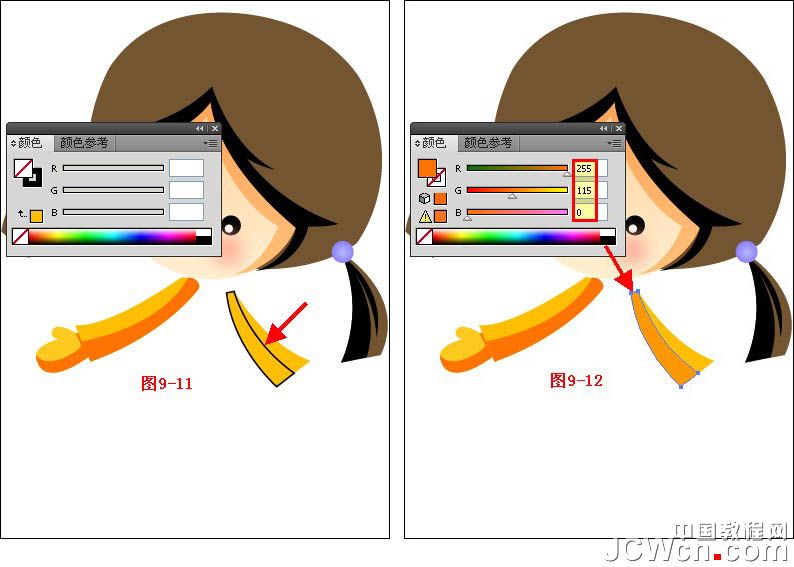



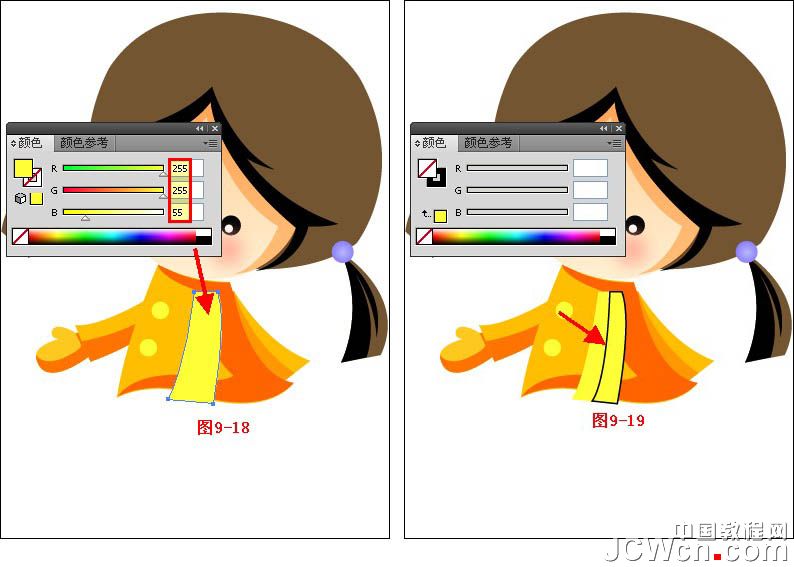
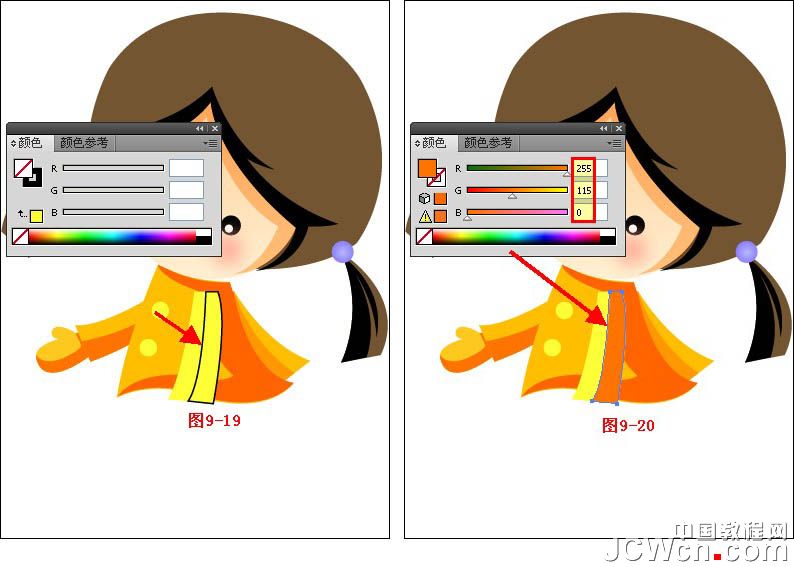


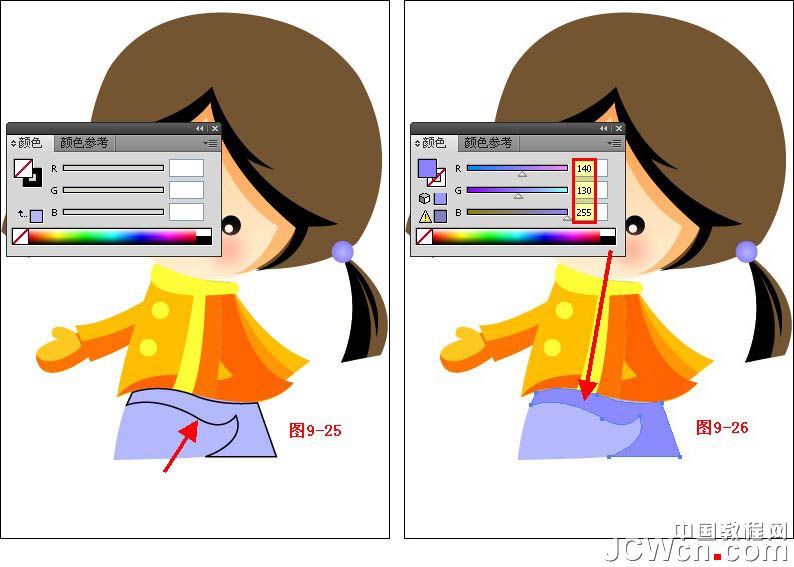
10】我们下面绘制腿部以及鞋的部分,操作方法和第九步基本一样,仍然选择钢笔工具绘制轮廓,然后再填充颜色就可以了,按照如图10-1—10-10步骤进行。
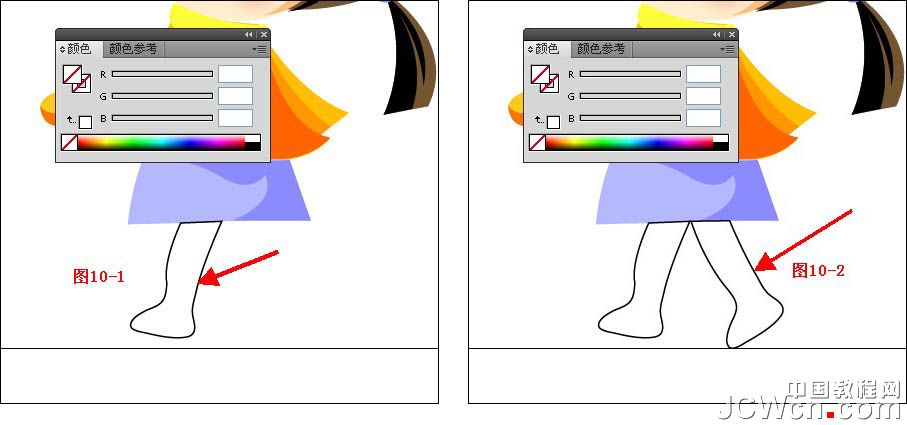

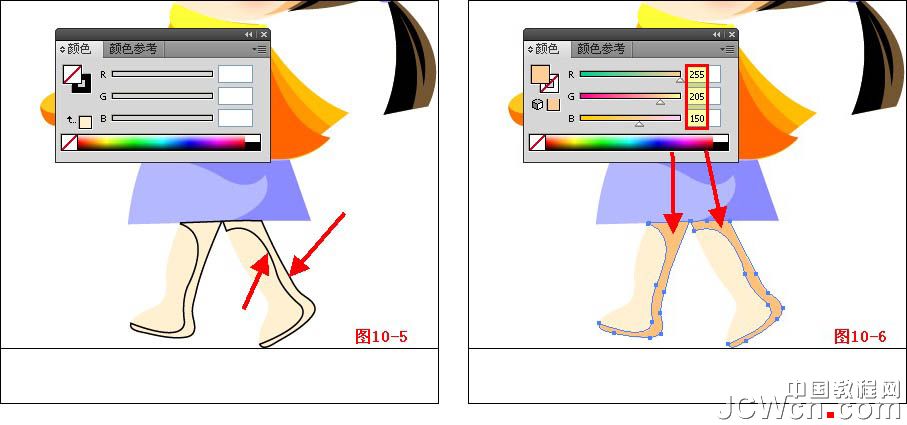
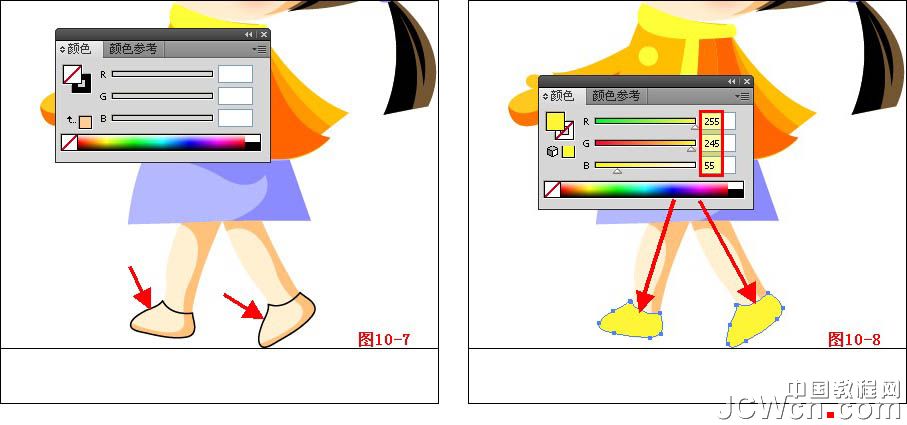
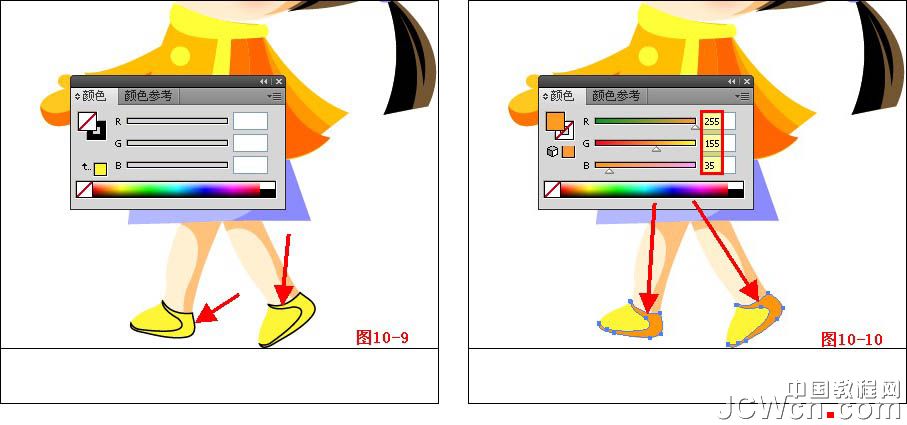
下面我们绘制雪球,选择椭圆工具,直接将填充色设置为F0F0F0或R:240/G:240/B:240,绘制椭圆,如图10-11:
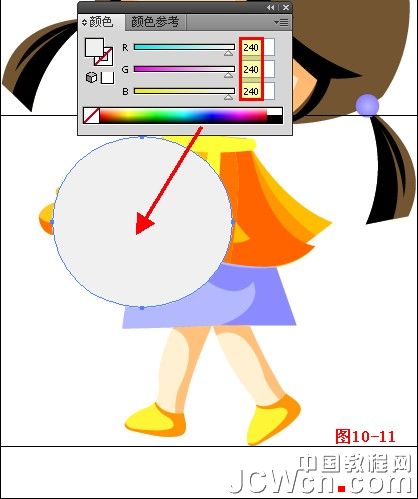
最后我们将绘制另外的一只胳膊,看一下效果图:

仍然选择钢笔工具绘制轮廓,然后进行颜色的填充,按照如图10-12—10-19步骤进行:




我们再来看一下整体效果图:

好了各位亲爱的朋友们,到这里AI鼠绘人物系列之二《雪中的孩童》就已全部完成,再一次感谢您的支持,祝您天天快乐吧!更多精彩敬请您的期待,再会!
对本文感兴趣的朋友可以到这里与作者交流:http://bbs.jcwcn.com/thread-295744-1-2.html
来源:http://www.tulaoshi.com/n/20160128/1467024.html
看过《Illustrator鼠绘教程:绘制雪地上堆雪人的孩童插画(下)》的人还看了以下文章 更多>>