Illustrator教程:旋转复制打造炫丽的彩色光谱图,本例介绍运用AI轻松制作炫丽的彩色光谱图,制作方法很简单,学习要点主要有分裂互补色、路径的运算、旋转复制的技巧,希望朋友们通过对本AI实例教程的学习,能够举一反三,制作出更多精彩的效果~~
【 tulaoshi.com - Illustrator 】
在学习中遇到问题请到 论坛 发贴交流!
1、准备颜色
首先我们需要做一些准备工作,我们需要选择36个颜色,从亮黄,到橙色,红色,紫色,蓝色,到绿色。需要注意的是这些颜色要有一个柔滑的过渡(就像彩虹一样),记得最后一个黄绿色需要跟第一个颜色(亮黄)能柔滑的衔接上。
如果你是一个新手你可能不知道怎么选择36个这样的彩虹色,可以这样做:首先在色板面板(窗口色板)的右上角的小箭头(即下拉菜单)选择打开色板库科学分裂互补色。这样你就有了36个颜色了。
2、画一个用来复制的图案
首先选椭圆工具(L),并按住Shift键画一个正圆出来,并填充为亮黄色(从色板面板中选择)。确定你打开了智能参考线(视图智能参考线或者快捷键Ctrl+U)。同时我建议打开对齐点(视图对齐点)。

用选择工具(V)并同时按住Shift+Alt,鼠标按住圆的左边正中的点向右拖动,直到鼠标与圆心重合(智能参考线会提示交叉)。这时候松开鼠标,就完成了圆的复制。
接下来用选择工具选中2个圆,然后打开路径查找器(窗口路径查找器)。按第3个按钮交集。如果你是CS3版本,请再点右边的扩展,得到如图的图案。
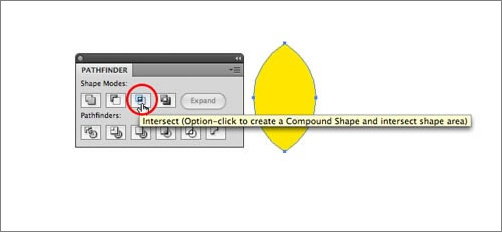
3、调整透明度与模式
打开透明度面板(窗口透明度),把图案的透明度从100调为25,把左边的模式调为正片叠底。
(本文来源于图老师网站,更多请访问http://www.tulaoshi.com/illustrator/)[next]
4、开始旋转与复制图案
首先用选择工具选中图案,然后用旋转旋转工具(R),按住Alt键的同时鼠标准确点击图案的最下角。在弹出窗口中输入10°(360/36=10),并选中右下角的预览,点击复制(注意不要错误,不是确定)。
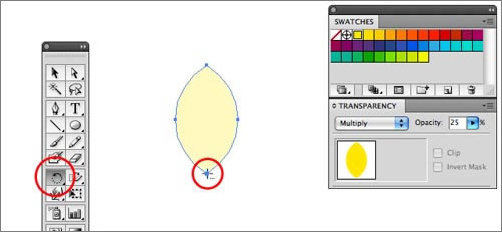
把复制的第2个图案填充为第2个黄色。
5、乾坤大挪移
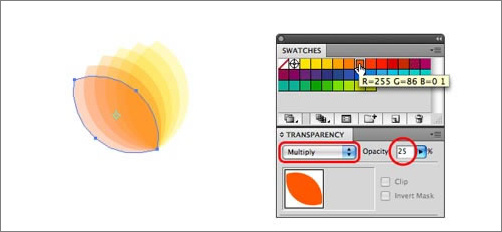

首先选中第2个图案,然后按Ctrl+D,你可以看到每按一次这个组合键,图案就会复制一次并进行10°的旋转。记得每复制一个图案,就给他填充一个颜色。
不停重复直到一共36个图案,大功告成。

下面看看其他试验的效果
(本文来源于图老师网站,更多请访问http://www.tulaoshi.com/illustrator/)[next]
用一个正方形,复制并旋转-10°并调整大小为85%。一共8次9个正方形。最后把整个图案旋转-10°。使用10%的透明度以及正片叠底的混合模式。如图7。
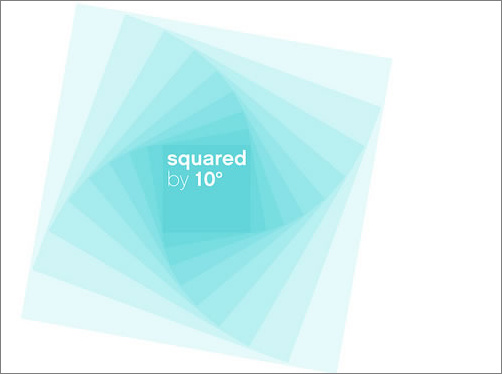
用一个三角形,旋转12°调整大小为115%,并向水平移动-10mm,垂直移动10mm。我试用了不同的颜色,40%的透明度以及正片叠底的混合模式。如图8。
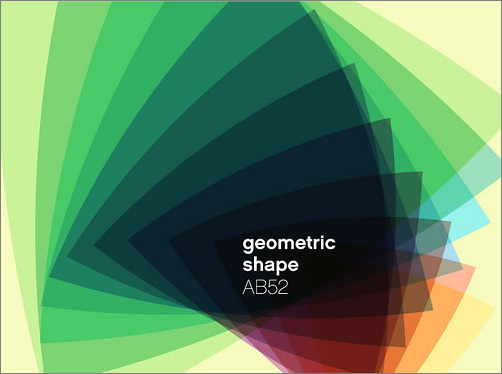
同样是三角形,旋转18°,一共复制6次7个三角形。100%的透明度加上变亮的混合模式。这使得图案重叠的地方变成了白色。效果如图9。
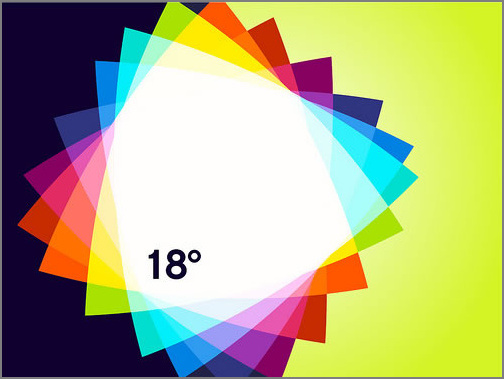
画3个重叠的圆,各自旋转120°。把他们编组,旋转48°并复制2次。最后一共是3组共9个圆。我使用不同的颜色与渐变,不同的透明度与混合模式。效果如图10。
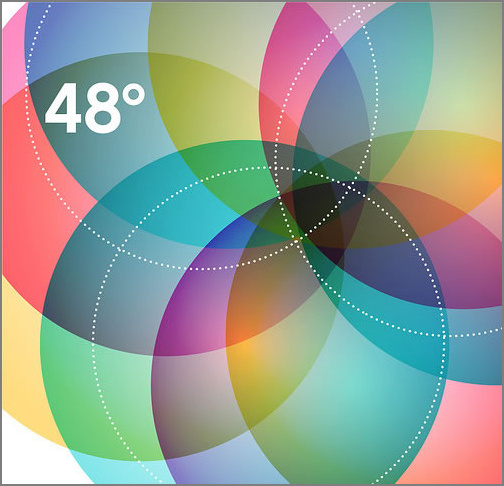
来源:http://www.tulaoshi.com/n/20160128/1467065.html
看过《Illustrator教程:旋转复制打造炫丽的彩色光谱图》的人还看了以下文章 更多>>