Illustrator鼠绘教程:绘制一幅国画风格写意梅花图,本例介绍运用AI绘制一幅国画风格的写意梅花图,本例完全是由Illustrator中的钢笔工具绘制完成的。在教程中我们将了解到钢笔工具灵活巧妙的神奇之处。通过这个实例讲述,可以掌握钢笔在绘画中的实际应用。希望朋友们通过本AI实例,举一反三使用钢笔创作出更多漂亮的国画样式,模仿出更多绘画风格,希望朋友们喜欢!
【 tulaoshi.com - Illustrator 】
在学习中遇到问题可以到 论坛 发贴交流!
先看效果图:
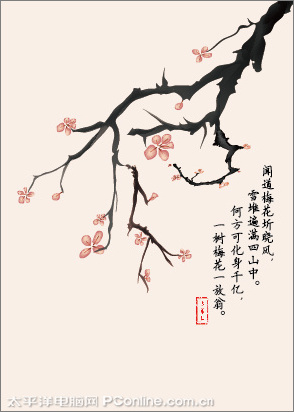
素材:

下面开始制作:
1、打开Adobe Illustrator软件,执行菜单文件/新建,弹出新建文档对话框,设置新建文档属性,大小:A4,颜色模式:CMYK,如图1所示。
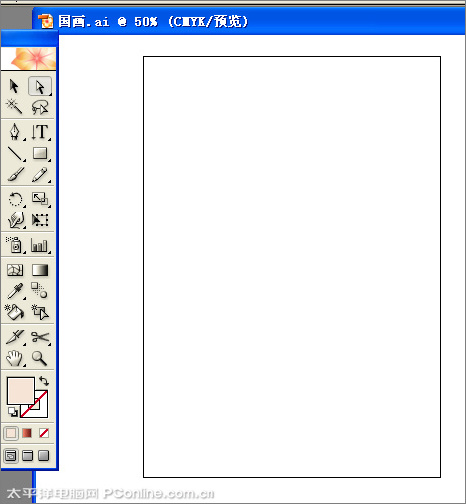
2、选择工具箱中的钢笔工具,绘制树干的形状,封闭路径,然后设置颜色为渐变,设置为黑色渐变到白色,如图2所示,效果如图3所示。
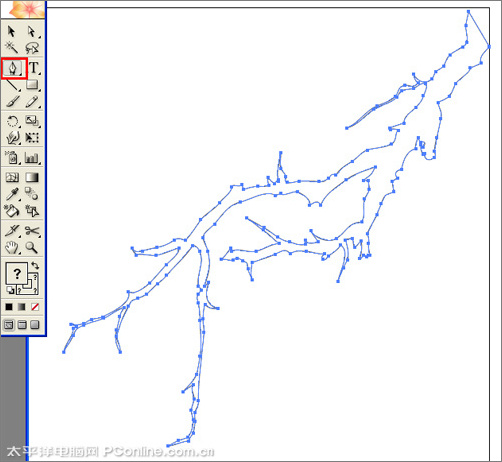
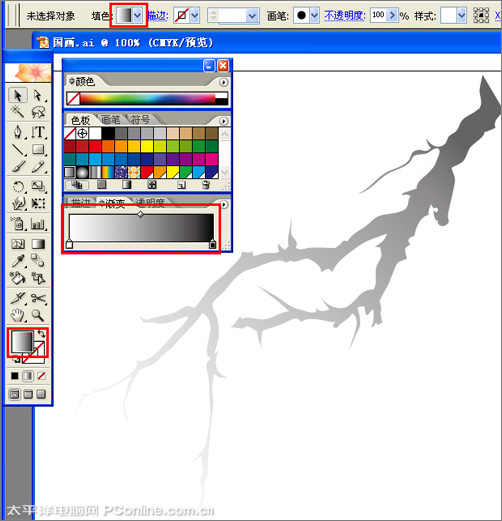
[next]
(本文来源于图老师网站,更多请访问http://www.tulaoshi.com/illustrator/)3、树干的其它绘制也是用和第二步的方法制作,如此类推,使用相同的方法绘制其它树干组合成一棵完整的树干,如图4所示。效果如图5所示。
(本文来源于图老师网站,更多请访问http://www.tulaoshi.com/illustrator/)
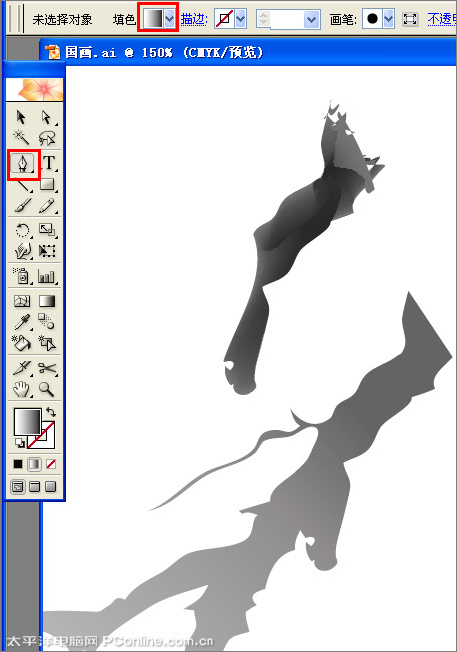
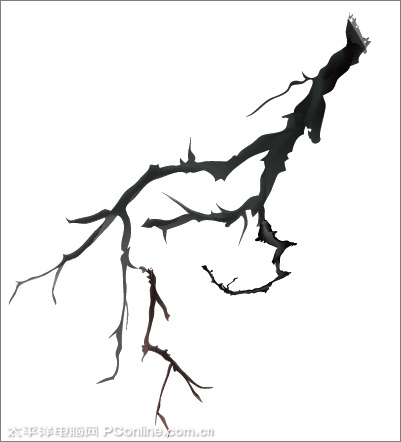
4、选择工具箱中的钢笔工具,绘制个花朵的形状,然后设置颜色为渐变,设置为粉红色线性渐变到淡黄色,如图6所示。作为花朵的花瓣。效果图如图7所示。
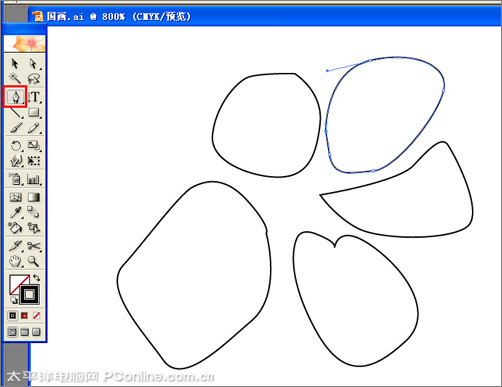
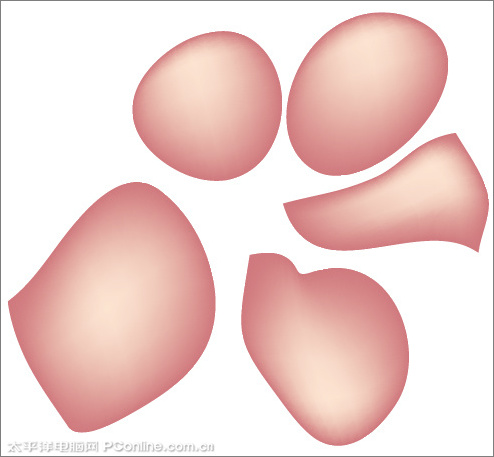
[next]
(本文来源于图老师网站,更多请访问http://www.tulaoshi.com/illustrator/)5、花芯的其它绘制也是用相同方法制作,使用相同的方法绘制其它花芯组合成一朵完整的花,如图8所示。
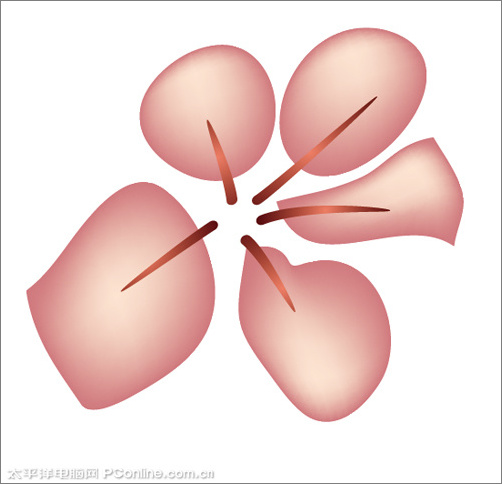
6、在工作区中,选中绘制出花朵,然后执行菜单对象/编组(快捷键Ctrl+G),将花朵群组,接着复制花朵并调整与缩放大小、位置,如图9所示。
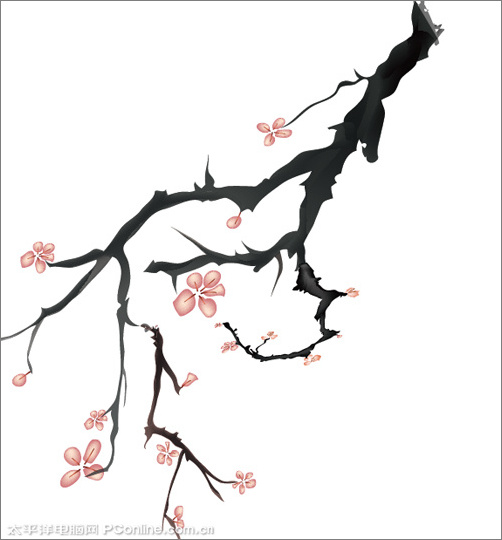
7、在工具箱中选择使用矩形工具,在工作区拖出一个矩形作为背景,如图10所示。
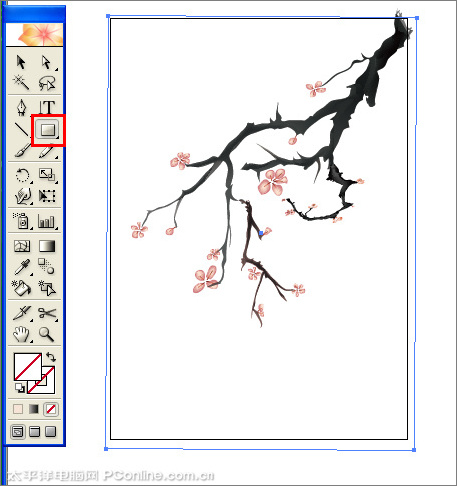
8、在工具箱中选择填充工具,弹出拾色器对话框,设置RGB值分别为246、230、215,然后再进行填充,如图11所示。效果图如图12所示。
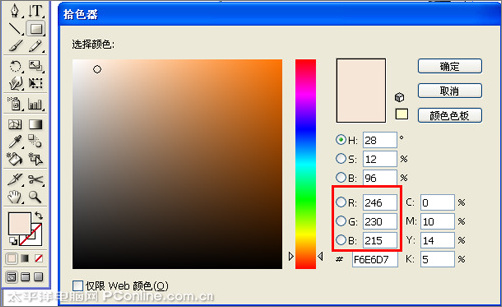

[next]
(本文来源于图老师网站,更多请访问http://www.tulaoshi.com/illustrator/)9、在工具箱选择文字工具,设置为直排文字,在属性栏设置文字为方正硬笔楷书简体,字体大小为26pt,颜色为黑色,在工作区输入闻道梅花圻晓风,雪堆遍满四山中。何方可化身千亿,一树梅花一放翁。 如图13所示。
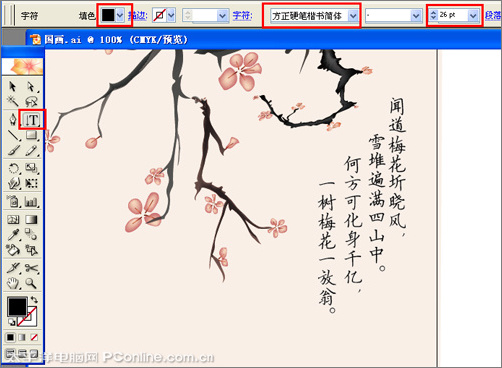
10、执行菜单文件/置入素材,并调整大小与位置。如图14所示。效果图如图15所示。
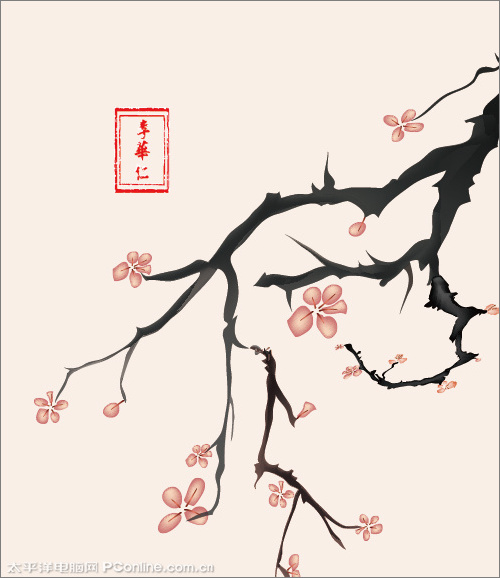
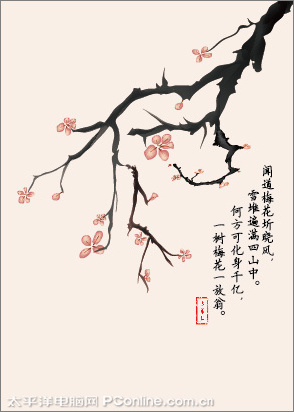
来源:http://www.tulaoshi.com/n/20160128/1467068.html
看过《Illustrator鼠绘教程:绘制一幅国画风格写意梅花图》的人还看了以下文章 更多>>
如果您有什么好的建议或者疑问,可以联系我们。 商务合作QQ:3272218541;3282258740。商务合作微信:13319608704;13319603564。
加好友请备注机构名称。让我们一起学习、一起进步tulaoshi.com 版权所有 © 2019 All Rights Reserved. 湘ICP备19009391号-3

微信公众号
