Illustrator教程:打造漂亮柔美的螺旋线元素,本例介绍使用Illustrator绘制矢量插画中漂亮柔美的螺旋线元素,主要通过绘制螺旋线,复制、变换螺旋线、封闭路径等手段完成最终效果,将绘制好的螺旋线与设计作品结合使用,效果很不错哦~~
【 tulaoshi.com - Illustrator 】
许多Illustrator绘制的现代矢量插画中经常会用到螺旋,例如图1中线条末端的螺旋形状,给人非常优雅的感觉。
本文将向大家介绍用Illustrator如何描绘螺旋线条。

1.点击Illutrator工具箱中的直线工具,并按住鼠标左键不放,此时会显示出隐藏的工具,从中选择螺旋线工具。
2.在画布上按住鼠标左键拖动出一条螺旋线,如图2所示。注意在绘制之前应将填充色设置为无,描边可以任意选择。

提示:在绘制螺旋线的时候,单击画布会弹出螺旋线对话框,可以在对话框中通过输入具体的数值来创建螺旋线。而使用拖曳的方法则可以灵活地绘制螺旋线,具体技巧如下:拖动的同时按向上或向下的方法键可以改变弧线弯曲的角度和方向,按住Shift键的同时拖动可以限制螺旋线的角度,使其以45度角的整数倍旋转,按住Alt键的同时拖动可以改变螺旋线的环绕方向,按住~键的同时拖动可以绘制多条螺旋线,按住Ctrl键的同时拖动可以改变螺旋线之间的距离,拖动时按住空格键可以移动螺旋线的位置。
3.保持螺旋线的选中状态,按快捷键Ctrl+C复制,再按Ctrl+F将其粘贴到原位置的前面。
4.选择工具箱中的旋转工具,单击螺旋线的中心,然后向右拖动鼠标左键,稍微旋转一下,如图3所示。

4.选择工具箱中的选择工具,变换一下螺旋线的大小,并适当移动其位置,得到如图4所示的结果为止。
(本文来源于图老师网站,更多请访问http://www.tulaoshi.com/illustrator/)

[next]
5.选择工具箱中的缩放工具,然后在螺旋线的中心部分按下鼠标左键并拖动,局部放大,并使用直接选择工具微调这里的曲线末端,如图5所示。
<
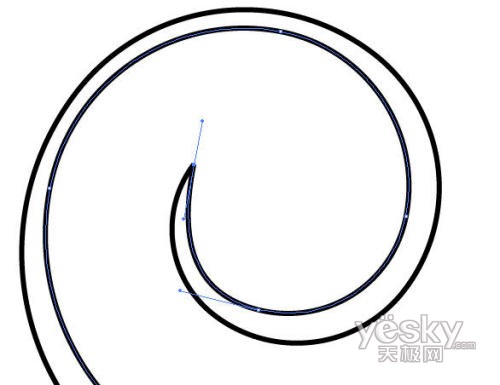
6.使用直接选择工具选中两条螺旋线中心的两个端点,然后按快捷键Ctrl+J将其焊接在一起,如果出现如图6所示的连接对话框,则选择边角单选钮,然后单击确定按钮。出现这个对话框的原因是两个锚点发生了重叠。

7.使用直接选择工具选中两条螺旋线最外面的两个端点,然后按Ctrl+J将它们连接在一起。此时两条螺旋线成为一条封闭路径,如图7所示。
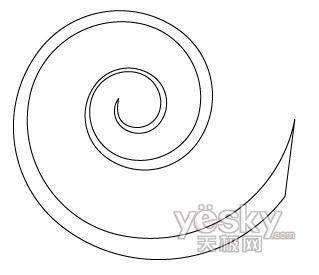
8.使用选择工具选中封闭路径,然后为其填充一种所需要的颜色,并将描边设置为无,如图8所示。

[next]
9.将所得到的螺旋线放置到合适的位置,如图9所示。

使其与目标位置的图形颜色相同,便可得到所需要的效果,如图10所示。

最后我们将添加了螺旋花纹的彩色条纹添加到设计中,如图11所示。

来源:http://www.tulaoshi.com/n/20160128/1467120.html
看过《Illustrator教程:打造漂亮柔美的螺旋线元素》的人还看了以下文章 更多>>
如果您有什么好的建议或者疑问,可以联系我们。 商务合作QQ:3272218541;3282258740。商务合作微信:13319608704;13319603564。
加好友请备注机构名称。让我们一起学习、一起进步tulaoshi.com 版权所有 © 2019 All Rights Reserved. 湘ICP备19009391号-3

微信公众号
