Illustrator基础:插件滤镜简单介绍及运用,本例主要讲解了Illustrator的插件滤镜的简单介绍及运用,对了解Illustrator插件滤镜运用有一定帮助~~
【 tulaoshi.com - Illustrator 】
一、Illustrator插件简介
大家都知道 photoshop的插件滤镜非常多,其实大家可能不知道,Illustrator也有不少的插件滤镜哦!Illustrator不但可以使用Photoshop 所有的位图滤镜,本身也附带有大量的矢量滤镜,同时其他厂商也开发了不少滤镜。下面为大家介绍几个比较知名的重要滤镜。
1.cad tools
hotdoor公司的主要产品,由于该插件模拟了autodesk的著名软件autocad,使得在illustrator上可以相当方便、精确地标注专业工程单位和尺寸。
2.transparency
hotdoor公司的又一主要产品。安装了该插件后会多出一个命令面板。该插件主要功能是对色块产生真实透明效果,这是illustrator本身所没有的功能(注:不是色块混合效果)。该插件最新版本为1.02,并支持illustrator 8.0以上版本。(最新的illustrator 9.0自带透明功能。)
3.kpt vector effects
metacreations是最著名的 photoshop 插件开发厂商之一。当然,对于illustrator的支持也是不遗余力的!作为illustrator最强大的第三方插件―kpt vector effects继承了kpt一贯华丽的界面和强大的功能,带给用户13个强力插件。本教程中正是使用了其最强大的3d变换功能!该插件最新版本为1.5,并支持illustrator 8.0以上版本。
4.其他插件
其他还有macromedia公司的flashwriter、sapphire pack,intense公司的curvius 1.2和kimbo 1.5、liveaction、textureworks,panopticum公司的array 1.0、3d vector popart等等。
当你运用illsutrator并且配合这些插件一起绘图的话,就会发现illustrator变得无比的强大!
由于illustrator界面类似Photoshop ,操作并不复杂,一般的使用基本没有问题。为了体现出illustrator区别于其他矢量软件的强大功能,下面就结合illustrator 8.0c 、kpt vector effects 1.5、cad tools 2、transparency 1.0等插件来制作一个立体的矢量齿轮。
下面我们用Illustrator 和其他强力插件就来方便地制作达到机械零件的立体线框图。[next]
二、插件应用实战
(本文来源于图老师网站,更多请访问http://www.tulaoshi.com/illustrator/) 经常看到有些朋友用机械零件的线框图做水印底纹,效果不错。以前要做这种立体的线框图,为了要得到矢量图形,需要用到autocad 或是3dsmax,再导出eps 、ai 、dxf 格式,到矢量编辑软件里修改。这样费时费力,有时我们根本不需要很复杂的模型,不想动用大型的3d 软件,现在通过illustrator 和其他强力插件就可以很方便的达到效果。
1.建立基本图形
启动illustrator,选择左边工具箱中的星形工具。在画面上点击一下出现对话框,将radius1定为80,radius2的值定为0,(注:默认单位是pt)将points值设为16。得到的图形如图所示。
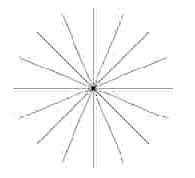
2.生成齿轮图形
保持该图形被选择状态,选取windowshow stroke,打开stroke 面板,设置weight为20pt。得到的图形如图2所示。

3.合并图形
保持该图形被选择状态,选取椭圆工具,点击星形中心点,按住鼠标不放,同时按住shift 和alt 键,拖出一个正圆,并使其略小于星形。然后,选择刚才的两个图形,再选择菜单objectpathoutline path 命令。保持物体被选择,打开windowshow pathfinder ,再点击unite 按钮。
4.形成完整图形
保持该图形被选择,在左边工具箱中选取swap fill and stroke 按钮(或按热键shift +x),按照步骤3,画一个直径为20pt 的圆。得到图形如图3所示。
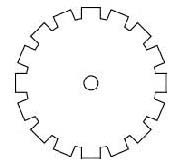
5.生成立体图形
确定该图形被选择,选取菜单filterkpt vector effects1.5kpt 3dtransform...。在弹出的对话框中进行如下设置:rotate x:29pt;rotate y:-33pt;extrusion:14pt;bevel size:3pt;bevel depth:70%;perspective:50%;hightlight 为橙红色;ambient:略微偏黄(可自行设定喜欢的颜色),单击确定。大致效果如图4所示。
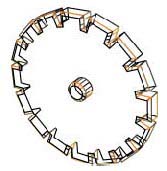
6.淡化图形
按ctrl+a全选物体,选择菜单 filtercolorssaturate ,将intensity参数 调整到-80%。选择原始的黑色轮廓线(注意:是前后都有),设置colorgrayscale的k:50%;storkeweight:0.5pt。
7.标注尺寸
选择菜单windowcadtoolsshow cadattributes ,在greneral下设定字体为arail black,大小为10pt。点击vertical dimension(by points)按钮图5。

分别在齿轮的顶部、轴心和底部顶点点击,并在最后一点上按住鼠标不放,向右拖出标注线,在合适的地方释放鼠标按钮。随后,保持该标注线被选择,选取eyedropper tool 工具

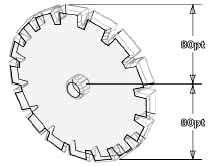
为了使图形美观精致,你还可以调节每一个部分色块的透明度,达到更好的视觉效果。
(本文来源于图老师网站,更多请访问http://www.tulaoshi.com/illustrator/)来源:http://www.tulaoshi.com/n/20160128/1467152.html
看过《Illustrator基础:插件滤镜简单介绍及运用》的人还看了以下文章 更多>>