Illustrator教程:教你绘制逼真圣诞树,Illustrator教程:教你绘制逼真圣诞树
【 tulaoshi.com - Illustrator 】
圣诞将至,大家有没有想过自己用软件绘制一棵圣诞树呢?下面我们以Illustrator CS2中文版为例介绍制作的方法,9.0以上的Illustrator版本同样适用。绘制出的圣诞树可以作为素材制作贺卡、Flash动画、插画等等。
西方人以红、绿、白三色为圣诞色,圣诞节来临时家家户户都要用圣诞色来装饰。红色的有圣诞花和圣诞蜡烛。绿色的是圣诞树。它是圣诞节的主要装饰品,用砍伐来的杉、柏一类呈塔形的常青树装饰而成。上面悬挂着五颜六色的彩灯、礼物和纸花,有的还点着圣诞蜡烛。

[next]
具体绘制步骤如下。
1.创建圣诞树的基本形状
首先使用钢笔工具(Pen Tool)


选择菜单命令效果→扭曲和变换→粗糙化(Effect→Distort & Transform→Roughen ),如图2所示。
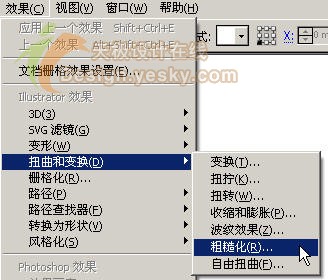
在粗糙化(Roughen)对话框中设置大小(Size)为5%,细节为100,在点区域选择尖锐(Detail),选中预览(Preview)复选框可以实时观察树形状的变化,如图3所示,然后单击确定(OK)按钮。
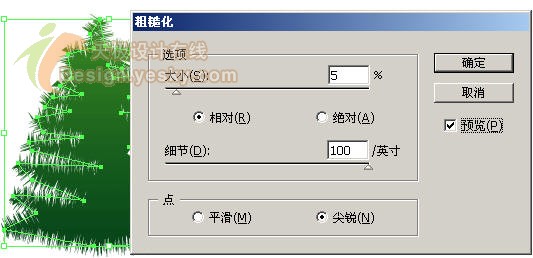
[next]
2.创建艺术画笔(Art Brush)
现在我们需要制作一个新的艺术画笔(Art Brush),用于绘制圣诞树的枝条。使用钢笔工具(Pen Tool)


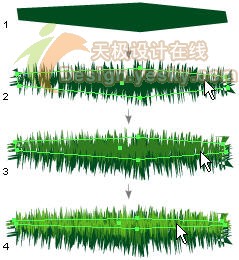
选中这三个路径,将其拖放到画笔调板(Brushes Library),在新建画笔(New Brush)对话框中选择新建‘艺术画笔’(New Art Brush),如图5所示,然后单击确定(OK)按钮,制作一个新的艺术画笔。

在艺术画笔选项对话框中,将着色方法(Colorization Method)设置为淡色和暗色(Tints and Shades),其它选项采用默认设置,如图6所示,然后单击确定按钮。
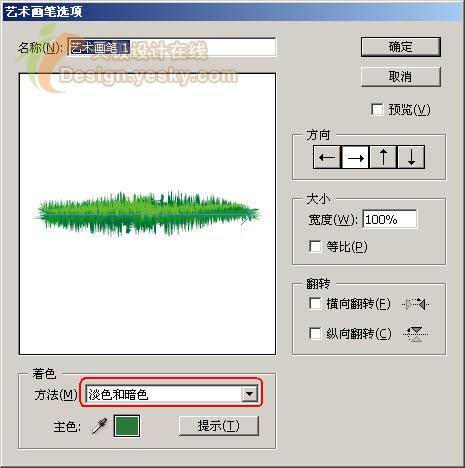
[next]
3.制作圣诞树枝
(本文来源于图老师网站,更多请访问http://www.tulaoshi.com/illustrator/)使用钢笔工具(Pen Tool)


4.制作大彩灯
使用椭圆工具(Ellipse Tool)绘制一些不同大小和渐变的圣诞彩灯,并放置几个在树顶上,再放几个在树后,还有一些放在树枝上,效果如图8所示。

5.制作小彩灯散点画笔
圣诞树现在看上去还不够华丽,需要再添加更多的小装饰彩灯。由于小彩灯的数量会比较多,所以采用散点画笔来创建。
如图9所示,绘制一些小彩球(左边显示的那几个),然后将它们拖放到画笔调板(Brushes Library)中,制作一个新的散点画笔(New Scatter Brush)。
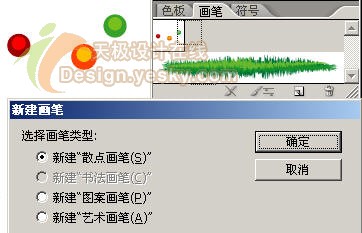
单击确定按钮后,出现散点画笔选项对话框(Scatter Brush Options),如图10所示,这红框内标出的下拉列表中都选择随机,并按图中数值调整各选项,调整完毕单击确定按钮。

[next]
6.为圣诞树添加小彩灯
使用钢笔工具(Pen Tool)


图10 为圣诞树添加小彩灯
最终效果如图11所示。

来源:http://www.tulaoshi.com/n/20160128/1467161.html
看过《Illustrator教程:教你绘制逼真圣诞树》的人还看了以下文章 更多>>