【 tulaoshi.com - Illustrator 】
在学习中遇到问题可以到 Illustrator版块 发贴交流!
上一节:Illustrator 8.0基础入门教程(三)
下一节:Illustrator 8.0基础入门教程(五)
继续上一章,全面了解浮动面板。
在下一个浮动面板上有三个标签分别是Transform(变形)Align(排列)Phathfinder(路径寻找器)。
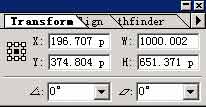
在变形标签中我们可以用数值精确的控制变形的程度,包括图形位置、图形长和宽、旋转的角度和倾斜的角度。使用排列工具你可以轻松准确的排列图形。在这个标签里包含了图形的六种排列方式和六种分布方式。从左到右包括水平齐左、水平居中、水平右齐、垂直上齐、垂直居中、垂直下齐。第二排从左到右分别是图形上部垂直平均分布、图形中心垂直分布、图形下部垂直分布、图形左部水平平均分布、图形中心水平平均分布、图形右部水平平均分布。这些功能都可以很方便的从按键的图标上看出来。使用方法和简单,只要选中要排列的图形按下相应的按键就可以了。
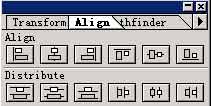
路径寻找器从字面上可能很难理解这个标签的功能,其实很简单,它主要提供了两个图形之间的合并、剪裁等功能.依次包括第一排融合、相交、挖空、减前面、减后面;第二排分割、合并、修减、剪裁、轮廓;第三排硬化、软化、补漏白。 在浮动面板右边的箭头的菜单里可以让你隐藏第三排的操作。可能大家对这里大多数的操作都可以理解,我重点讲讲不常见的补漏白。我们大家都知道彩色印刷是由四种颜色套色而成的,那么就会出现套色不准的情况,出现所谓的漏白边。为了弥补印刷中的缺陷,软件就提供的补漏白的技术。
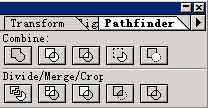
最后一个浮动面板是包含了一些非常重要的功能,包含了Layer(层)、Actions(动作)、Links(链接)。其中Layers(层)可以说是最常用的。 从外观来看好像和Photoshop的层面板一样,其实它的操作有一些区别。
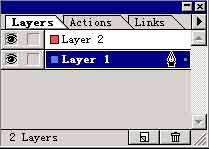
一.这里的层并不是像Photoshop那样建立一个物体就建立一个层。而为了工作页面信息的简单化,更方便对图形的编辑。在每层的左边有两个方框,第一个方框图形的显示控制,如果这个方框里有一个眼睛图标

表示着一层是被显示的;如果没有这个图标这一层将不会被显示。第二个方框是编辑。如果这个方框中出现

图标就表示这一层已经被锁定不能被编辑。 为了我们能更好的在大量的层里面区别物体,层面板允许我们设置选中物体时物体的边界颜色。如图

表示这一层是可见的,不可编辑,名字是Layer2,并且选中时物体的边界是红色。通过层我们还可以调节层与层之间的前后关系,如
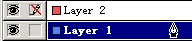
就表示Layer2上的物体在Layer1上的物体上面,也就是说Layer2的物体可以遮住Layer1的物体。在右边的箭头的菜单中同样包含了调整层的命令。包括添加层、删除层、合并层等等命令。当你需要完成一些重复性的工作是你一定感到非常的厌倦,这就要用 Illustrator的动作面板。
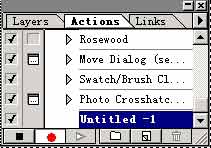
这个面板和Photoshop的动作面板一模一样。首先用

新建一个记录,然后按下录制按键

就可以把你现在所有的命令录制下来。录制完以后按下停止键就可以停止录制。如果你想重复命令只需要按下播放键就可以把你录制的命令一模一样的执行一遍,是不是很方便?
链接面板主要是为管理插入页面的光栅图像而设计的,在这里我们可以一下子看到整个页面中插入的光栅图像。
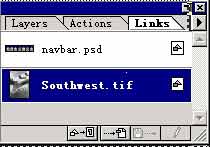
并能通过重置链接和到链接

两个按键迅速的重新插入图像和发现图像。
以上就对Illustrator的浮动面板的各个功能进行了介绍,应当注意的是这些浮动面板和 Photoshop的浮动面板一样可以按照使用者的习惯由使用者安排。具体操作如下按住你想编排的面板上的标签,你可以把它拖动到任意一个浮动面板上或者让它单独的成为一个浮动面板。
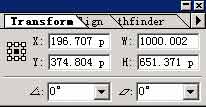
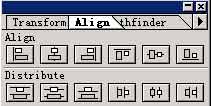
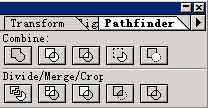
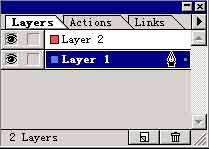
 表示着一层是被显示的;如果没有这个图标这一层将不会被显示。第二个方框是编辑。如果这个方框中出现
表示着一层是被显示的;如果没有这个图标这一层将不会被显示。第二个方框是编辑。如果这个方框中出现  图标就表示这一层已经被锁定不能被编辑。 为了我们能更好的在大量的层里面区别物体,层面板允许我们设置选中物体时物体的边界颜色。如图
图标就表示这一层已经被锁定不能被编辑。 为了我们能更好的在大量的层里面区别物体,层面板允许我们设置选中物体时物体的边界颜色。如图  表示这一层是可见的,不可编辑,名字是Layer2,并且选中时物体的边界是红色。通过层我们还可以调节层与层之间的前后关系,如
表示这一层是可见的,不可编辑,名字是Layer2,并且选中时物体的边界是红色。通过层我们还可以调节层与层之间的前后关系,如 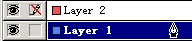 就表示Layer2上的物体在Layer1上的物体上面,也就是说Layer2的物体可以遮住Layer1的物体。在右边的箭头的菜单中同样包含了调整层的命令。包括添加层、删除层、合并层等等命令。当你需要完成一些重复性的工作是你一定感到非常的厌倦,这就要用 Illustrator的动作面板。
就表示Layer2上的物体在Layer1上的物体上面,也就是说Layer2的物体可以遮住Layer1的物体。在右边的箭头的菜单中同样包含了调整层的命令。包括添加层、删除层、合并层等等命令。当你需要完成一些重复性的工作是你一定感到非常的厌倦,这就要用 Illustrator的动作面板。 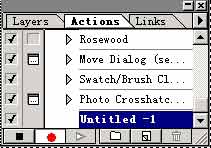
 新建一个记录,然后按下录制按键
新建一个记录,然后按下录制按键  就可以把你现在所有的命令录制下来。录制完以后按下停止键就可以停止录制。如果你想重复命令只需要按下播放键就可以把你录制的命令一模一样的执行一遍,是不是很方便?
就可以把你现在所有的命令录制下来。录制完以后按下停止键就可以停止录制。如果你想重复命令只需要按下播放键就可以把你录制的命令一模一样的执行一遍,是不是很方便?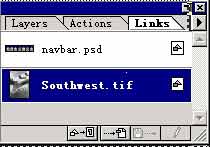
 两个按键迅速的重新插入图像和发现图像。
两个按键迅速的重新插入图像和发现图像。