AutoCAD三维建模教程:三维旋转、拉升、二维阵列,本例为AutoCAD三维建模系列教程,在本CAD三维建模教程中我们将三维旋转、拉升、二维阵列,主要学习指定不同轴“三维旋转”命令的使用,拉升命令,特别是多向同时拉升的使用,二维阵列(环形阵列)在图形中的运用,希 ...
【 tulaoshi.com - autocad教程 】
【AutoCAD三维建模 16 】—三维旋转、拉升、二维阵列


本题主要是介绍:
1、练习指定不同轴“三维旋转”命令的使用。
2、进一步强化复习拉升命令,特别是多向同时拉升的使用。
3、二维阵列(环形阵列)在图形中的运用。
下面,是本习题的详细绘图步骤讲解,最后面是绘图步骤讲解的Flash动画演示:
1、打开CAD,按照题目前视图及左视图的尺寸,画好如下图的平面图,并做成个2个面域,共4个面域。
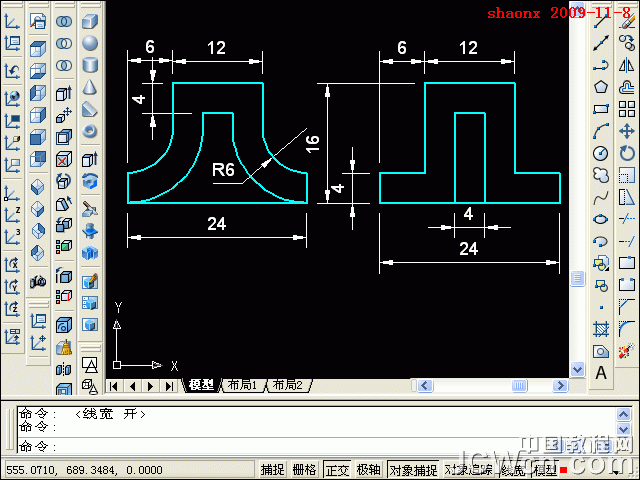
2、点击“东南等轴测视图”按钮,转到东南视图界面。
选择菜单栏上的“修改”→“三维操作”→“三维旋转”命令。

3、同时选择界面里的2个图形(4个面域),输入“X”,沿X轴旋转(对应UCS的坐标),指定图形上的一个点,再输入旋转角度90,回车后,图形即旋转。
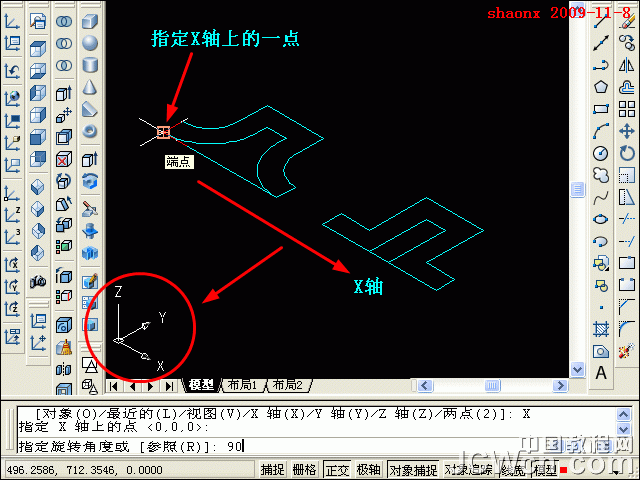
4、再选择界面里右边的图形,输入“Z”,沿Z轴旋转(对应UCS的坐标) ,指定图形上的一个点,再输入旋转角度90,回车后,图形即旋转。

5、图形旋转到位后,用移动命令,将右边的图形与左边的图形移到一起,注意移动的基点,右边图形的左下端点为移动基点,移动到左边图形的右下端点,见下图。

6、点击“拉伸”命令按钮,同时选择界面里的2个图形(4个面域),输入拉伸高度-24,倾斜度为0,2个图形(4个面域)就同时被拉伸成三维实体了。

7、点击“差集”命令按钮,选中两个大的实体,回车后,再选择要减去实体的小的实体,如下图。

8、再做一次差集,点击“差集”命令按钮,选中大的实体(通过上一步的操作,2个大实体已经并在一起了),回车后,再选择要减去实体的小的实体,如下图。

9、输入“hi”,使图形成消隐图。
点击“圆”命令按钮,用三点(3P)画圆的方法,在实体的上面画一辅助圆。如下图。
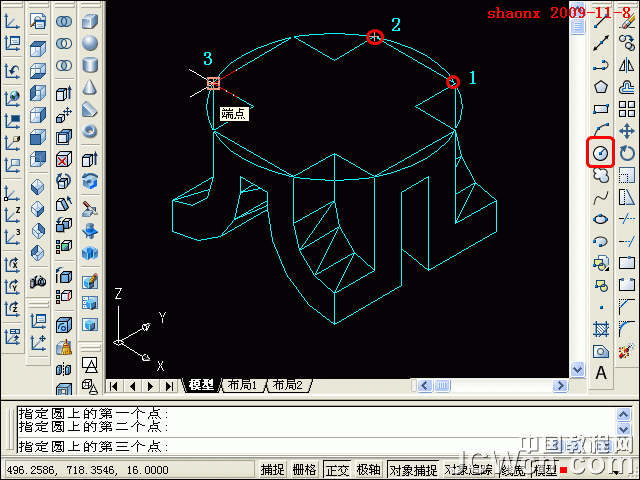
10、接下来,要移动坐标。
先观察一下UCS坐标,刚才所画的辅助圆,正好是在XY平面上,因此,不需要变换UCS坐标的方向,只要将UCS的原点移到辅助圆的圆心上。
点击“原点UCS”按钮,找到辅助圆的圆心,在圆心上点击即可。
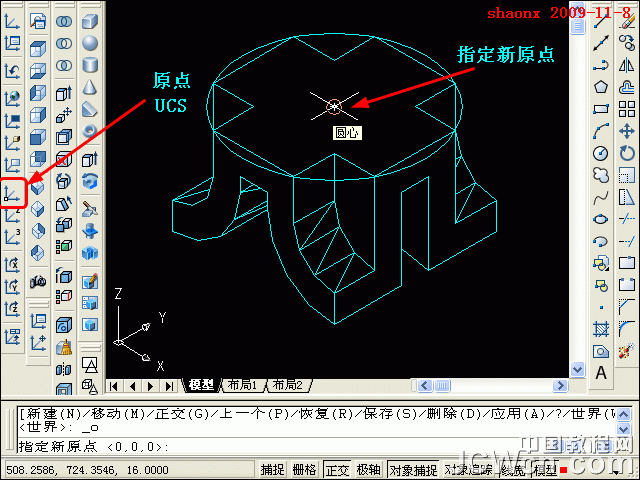
11、接下来,画顶部的4个小圆。圆心确定用“追踪点”法。
点击“圆”命令按钮后,输入“tk”,回车后,点击顶部一条边的中点,作为第一追踪点,鼠标往原点方向移动,同时在命令行输入圆心位离第一追踪点的距离4,回车后,当命令行中提示“下一点”时, 直接回车确认,圆心位置就确定了。
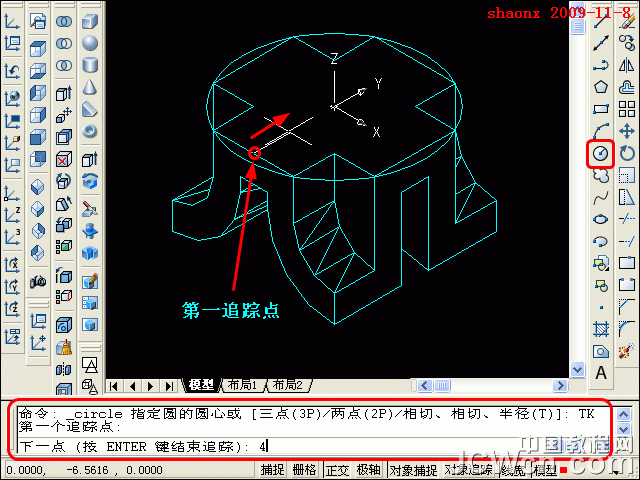
12、在确定了圆心的位置后,再输入圆的半径2后回车,小圆就在应在的位置上画好了。

13、对刚画好的小圆做环形阵列,n=4,阵列的中心点是辅助圆的圆心(就是原点),此操作比较简单,就不多介绍了。

14、点击“拉伸”命令按钮,对4个小圆作拉伸,拉升高度-4,倾斜度0。
再做差集,从大实体里减去4个小圆实体,此操作已多次讲解,这里,就不再重复了。
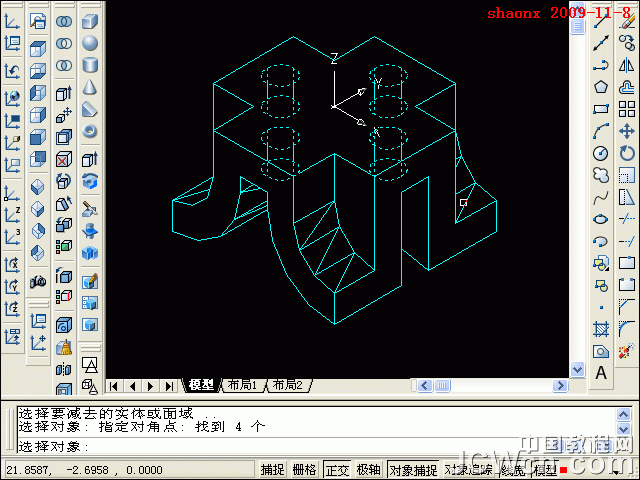
15、至此,操作基本完成了,别忘了,点击一下“世界UCS”按钮,使UCS坐标回到原来的样式。
三维模型建好后,老规矩,输入“hi”,看一下消隐图。
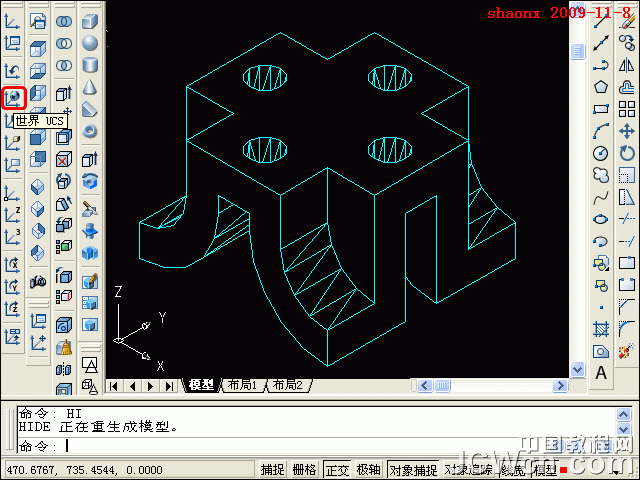
16、最后,再看一下“着色图”。

【三维练习题16】——动画绘图演示:
来源:http://www.tulaoshi.com/n/20160129/1483103.html
看过《AutoCAD三维建模教程:三维旋转、拉升、二维阵列》的人还看了以下文章 更多>>