AutoCAD三维实例教程:南非世界杯足球的画法及渲染,本例为AutoCAD三维实例教程,在南非世界杯如火如荼的举办之际,本文作者为世界杯祝兴,向朋友们分享世界杯足球的画法及渲染,希望通过本文的学习,朋友们能掌握AutoCAD三维绘图的一些技巧及经验~~
【 tulaoshi.com - autocad教程 】
本例为AutoCAD三维实例教程,在南非世界杯如火如荼的举办之际,本文作者为世界杯祝兴,向朋友们分享世界杯足球的画法及渲染,希望通过本文的学习,朋友们能掌握AutoCAD三维绘图的一些技巧及经验~~
先发个作品看看

遗憾的是本人对足球世界杯一点不感兴趣,从网上收集了几张2010世界杯用球图片,依葫芦画瓢,没有尺寸,贴图不成比例,随心所作。第二次作图,记录下过程,因为断断续续分几天搞的,左视图或右视图有些乱,反正以图片为准。想为世界杯助兴,草草潦潦但我想也不至于会比呜呜祖拉更扰人吧。
在制作过程中也运用了一些自己平时作三维图的经验和技巧供大家参考。由于没有具体尺寸有些欠佳,但也不会影响讲解和理解的程度。在此也感谢南京的一位Z10的朋友,提供了做正面体的新思路。
言归正题,开始作图(我用的是2007版本)
1、主视图画一正三边形(我暂定边长为100)
命令: _polygon 输入边的数目<4: 3
指定正多边形的中心点或 [边(E)]: e
指定边的第一个端点: 指定边的第二个端点: 100

2、切、切、切,作一内切圆,以三角形顶为圆心,中心线为半径画一大圆
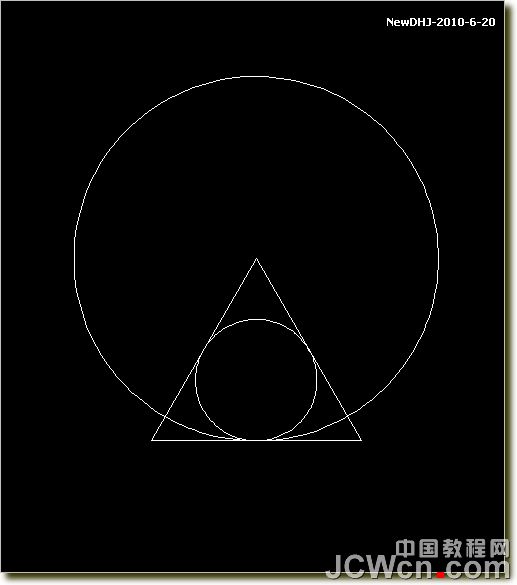
3、复制一个内切圆,圆心在大圆的右象限点上。画大圆的圆心到右象限点上圆的上切线
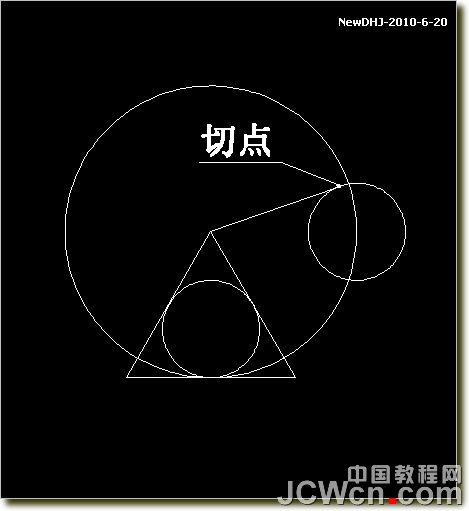
4、为了看清楚,删除两个辅助圆留下切线,定“o”和“Q”两点

5、命令: _extrude(拉伸)——鼠标点正三角形——T——鼠标分别点“o”和“Q”两点——鼠标分别再点 “o”和“Q”两点
(如果用低版本就不用“——T——”直接两次点“o”和“Q”两点)
这样就画好了一个正四面体

6、三点UCS定位,“切、切、切”再画个圆。如图

7、两圆的圆心与对角连线,交点就是球的球心

8、三点UCS:以交点(球心)为原点X、Y分别在两角连线的端点,剪切多余的线段。如图

9、连接球心到正四面体的其他两顶点线

10、留下中心线,其他全部删除
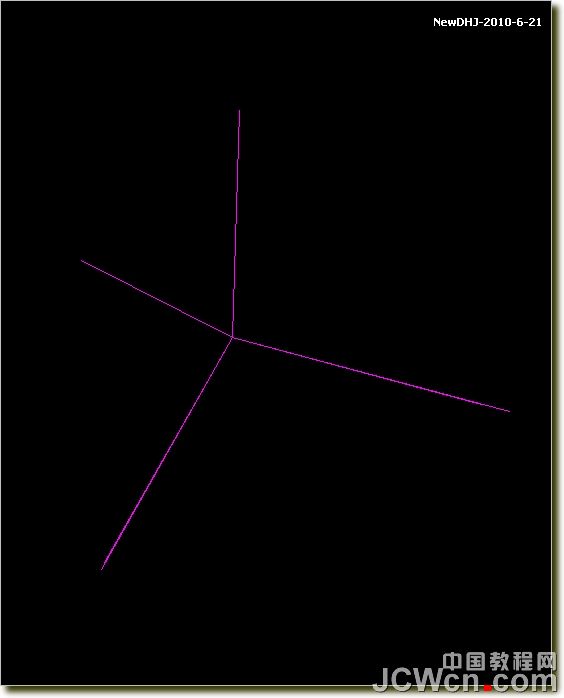
11、切换到左视图,Z轴矢量定位,保存当前UCS名为01(如图)

12、还是Z轴矢量定位UCS方向,保存当前UCS名为02(如图)

13、回到左视图以中心线垂直镜像四条线(为了看清楚我改用绿线)

14、命令:ucsman(也可点 命名 ucs 图标)切换当前 UCS为01

15、四条绿线以Z轴旋转60°

16、Z轴矢量定位UCS方向,保存当前UCS名为03(如图)

17、以球心为中心以任一条中心线为半径画球,再同样画一个略小点的球,差集成一空心球

18、切换回主视图

19、把球体的图层关闭。然后设置一“图形层”,画上自己喜欢的平面图,做成面域或闭合线。

20、切换到西南等轴测视图
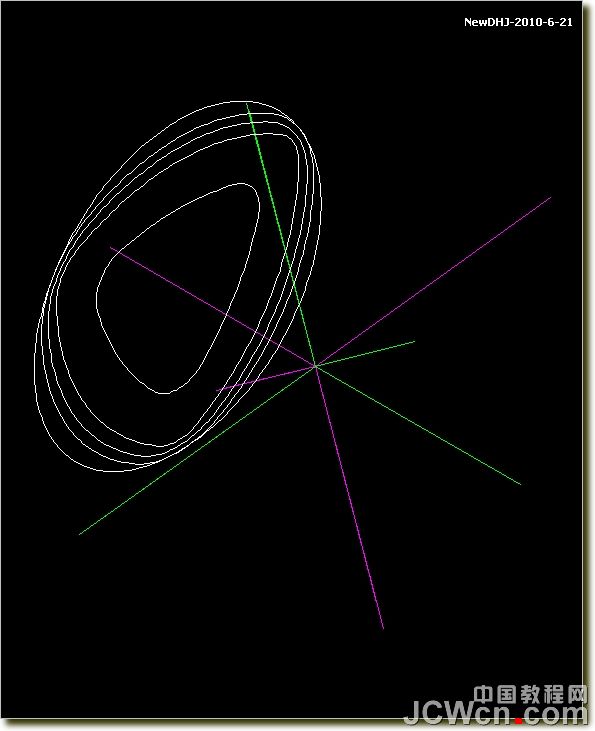
21、拉伸成实体

22、打开球体的图层,切换到左视图,调整好位置
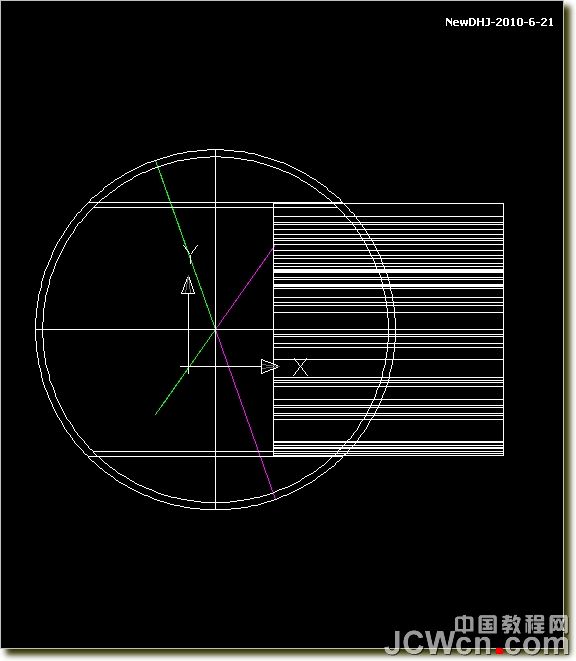
23、在原地复制了5个球体,命令:CO——鼠标指定球体——回车——鼠标任意点一下并拖动位置——输入:0——回车——0——回车,反复5次连续两次回车结束复制操作,分别与拉伸的图案实体交集
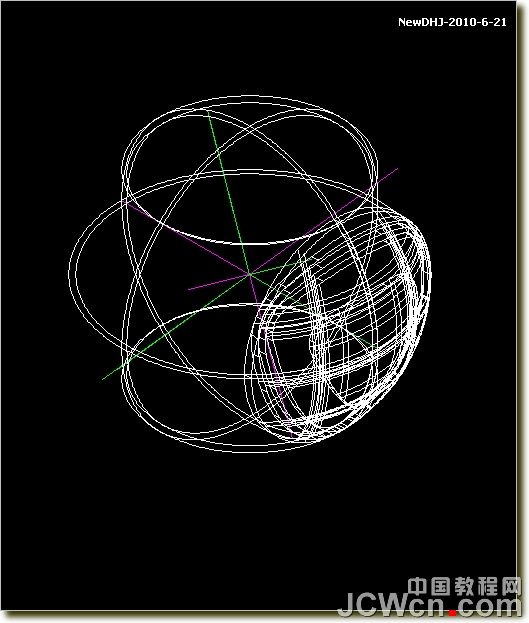
24、关闭球体的图层,同样方法原地复制中间的四个图形,然后逐个差集,倒圆角。


25、命令:ucsman切换当前 UCS为03

26、Z轴环形阵列3个
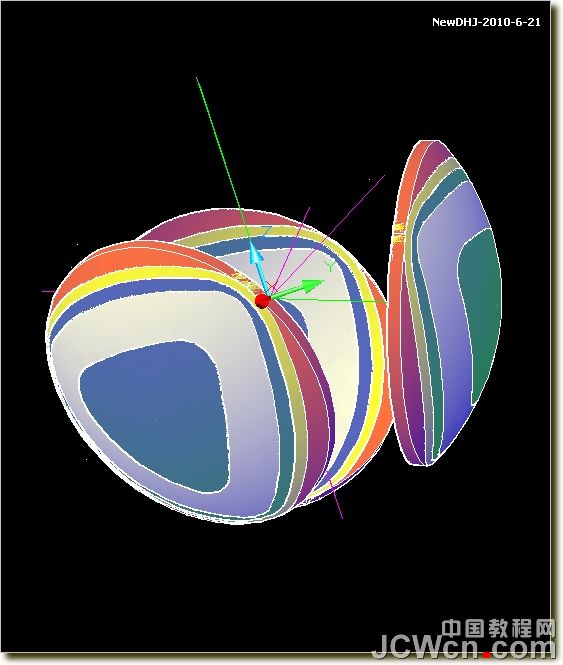
27、ucsman切换当前 UCS为01,删除一个图形

28、其中边上的 图形Z轴环形阵列3个

29、原地复制四个图形外圈两个实体,打开球体的图层

30、差集,关闭图形层

31、分割,删除中间的图形

32、切换到后视图
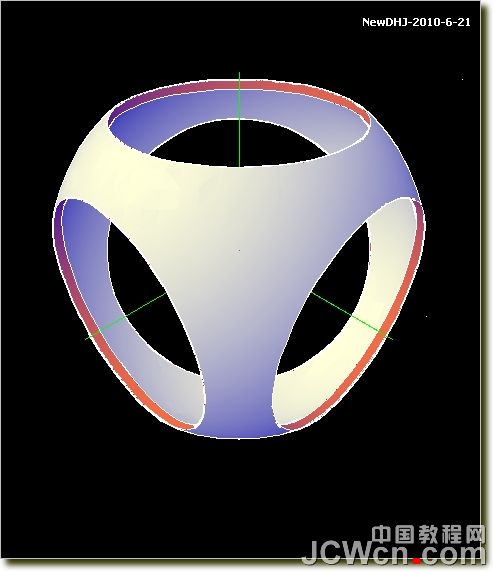
33、以球心与两绿线端点做三点剖切,保留前面一块类三角的图形
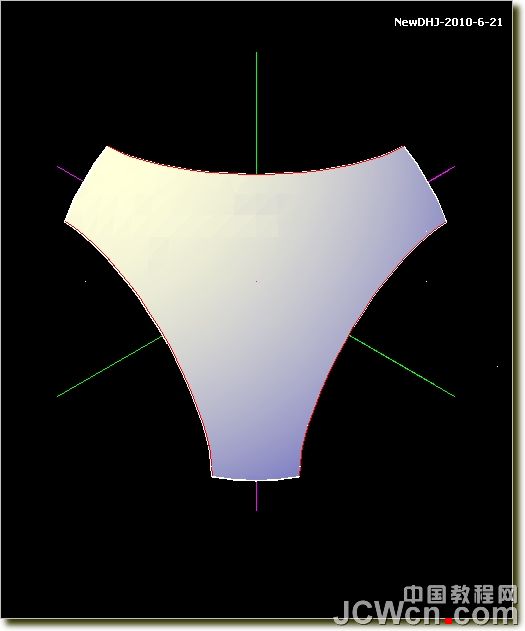
34、画条弧,圆心在中轴上
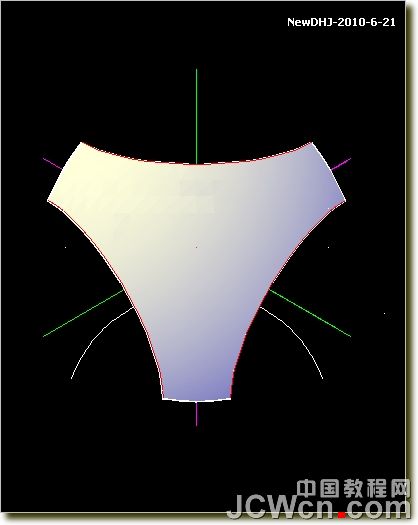
35、平行复制一条弧

36、放样成曲面
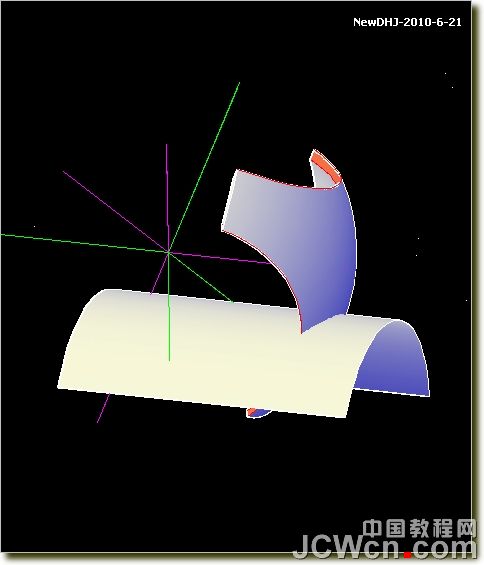
37、环形阵列3个
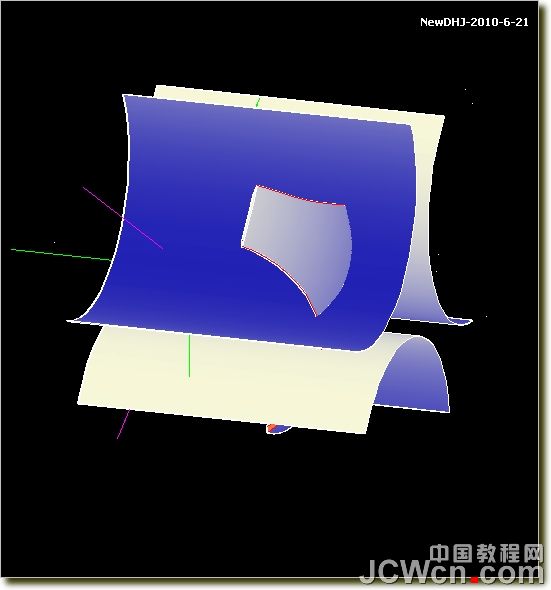
38、SL(剖切)——S(曲面)——B

39、倒角
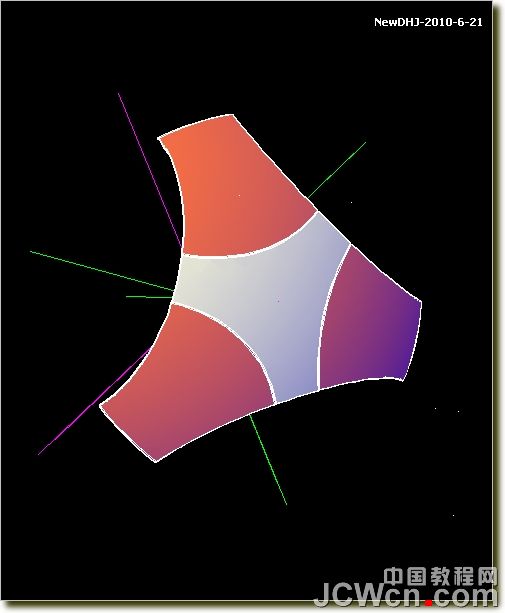
40、ucsman切换当前 UCS为02

41、Z轴环形阵列3个

42、ucsman切换当前 UCS为01,删除一个图形

43、其中边上的图形Z轴环形阵列3个

44、打开球体图层。完成图形制作

下面介绍一下渲染的材质和方法
101、为了正面贴图,把球体正面旋转180度

102、三角区域画个圆柱体
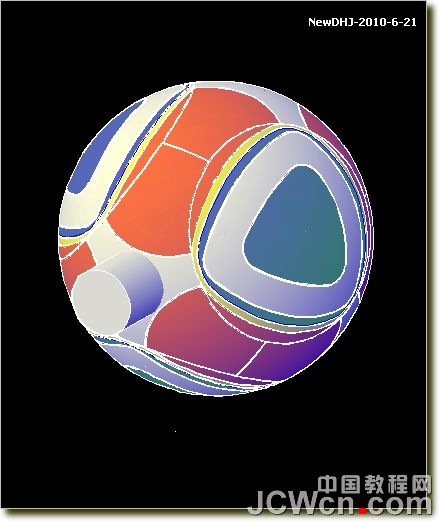
103、
命令: _imprint(压印)
选择三维实体:
选择要压印的对象:
是否删除源对象 [是(Y)/否(N)]


104、选择贴图图片



105、将材质应用到对象,贴图用Ctrl键选择面域

106、前面设置四个点光源

107、材质设置不复杂,除了贴图还有白、黄、花条。其余都应用“全部”材质加凹凸效果
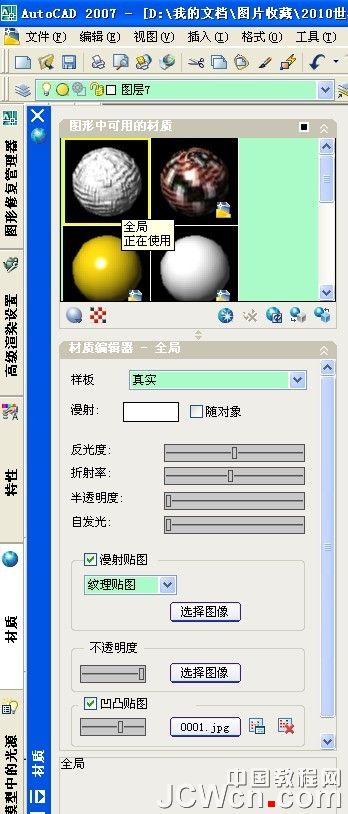
108、调整一下贴图大小与位置,就可以渲染了
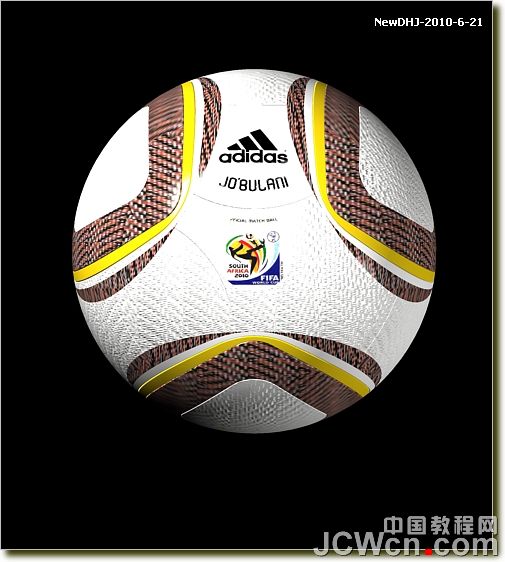
109、加个背景图

下面再介绍一个特殊效果的 渲染方法
201、用PS准备两个图
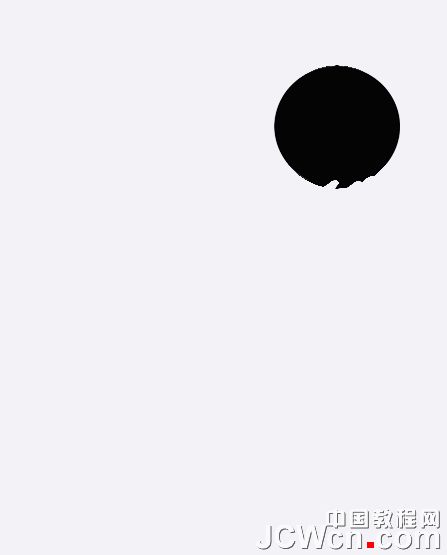

202、在球体前画个面域

203、基本定一下位置

204、新建一材质,纹理贴图选“201-2"、不透明度图片选“201-1”如图
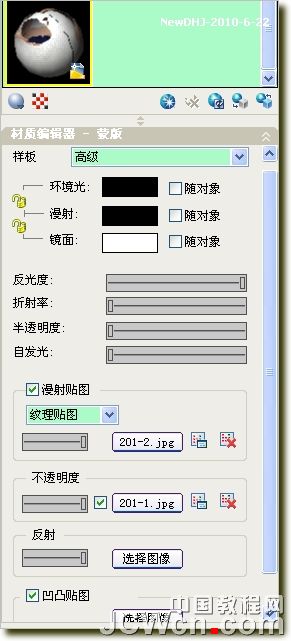
205、将材质应用到面域板。打开“真实视觉样式”移动面域板细调位置,有必要时“缩放”面域板

206、调好位置后,打开“视图管理器”新建一视图

207、用“自由动态观察”转动一 位置,用正交模式把面域板移动到球体前。

208、回到前面新建的视图中

209、渲染
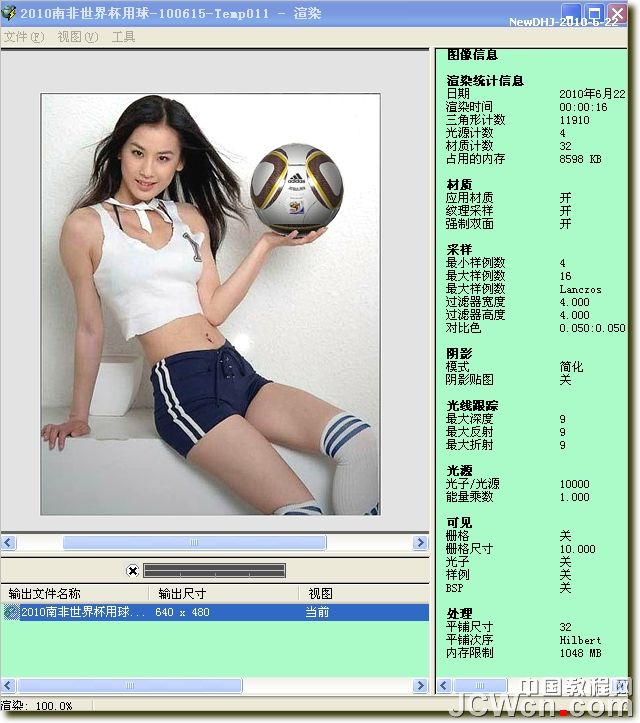
半个小时完成了,前几天的 作品养养眼

来源:http://www.tulaoshi.com/n/20160129/1483148.html
看过《AutoCAD三维实例教程:南非世界杯足球的画法及渲染》的人还看了以下文章 更多>>