AutoCAD三维实例教程:CAD模型特点及材质调整,本例为AutoCAD三维实例系列教程之CAD模型特点及材质调整,教程详细讲解了CAD模型的特点和在渲染中材质的调整,适合对CAD三维绘画感兴趣的朋友学习~~
【 tulaoshi.com - autocad教程 】
在学习中遇到问题请到 论坛CAD版块 发贴交流!
本系列AutoCAD三维建模教程由中国AutoCAD版块为对AutoCAD三维建模感兴趣的朋友整理制作的,是专为刚开始接触AutoCAD三维的朋友定身打造的。本教程由浅入深,循序渐进,通过对大量练习题及实例的绘制步骤讲解、各个三维命令的使用介绍,将喜爱AutoCAD三维建模及渲染的朋友带进门。希望通过本教程的介绍,能给朋友们带来帮助。
更多教程和练习请点击这里,在这里有系列的教程、练习,并有老师对练习进行点评与指导,欢迎朋友们的光临!
相关AutoCAD三维建模及渲染教程:http://www.jcwcn.com/portal-topic-topicid-4.html
本集主要内容:CAD模型的特点及材质调整
一、CAD模型的特点
1、和 上集 相似画截图

2、用BO命令提取面域。
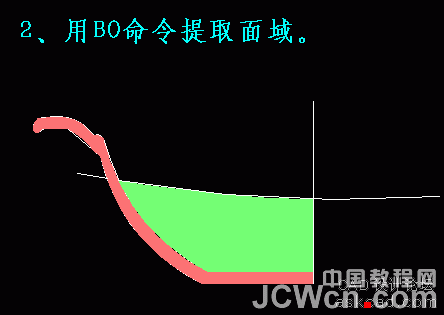
3、旋转成三维实体,实践中常用“REV”启动这个命令。旋转时如果有多个对象都是以同一旋转轴旋转,则不必逐个地旋转,可把要旋转的对象一并选择再旋转。

4、如图,下边这个就是旋转的结果,上面是分开看的示意,青色的实体是模拟盆中的水。

5、从材质库中调入这两个材质,COPPER附着给盆,GLASS附着给盆中的水。

6、在CAD2006中并没有“水”这样的材质,通常是用GLASS来代替,GLASS就是玻璃的意思,如果附着玻璃也是用这个材质。

7、渲染的结果,盆中为什么出现一些“白斑点”?

8、第一集 中说过,CAD上没有真正意义上的曲面,曲面是由若干细小的平面构成,渲染的原理就是通过若干计算,然后给平面上着上不同的颜色值,从整体上看就是一幅完整的渲染图。
基于这样的原理就出现一个问题,如果有两个不同物体的某些面出现“共面”[或称之“相切”],这时渲染时就容易出现两难的问题,究竟是依甲物体材质着色,还是依乙物体的材质着色呢?这时会出现不确定的因素。所以上图中出现这样的“白斑”。
造成这种共面的直接原因是,建模时是使用了同一条边创建两个面域,毫无疑问这两上实体的接触面是“相切”的。
9、这里建模时是使用了同一条边创建两个面域。

10、再调整一下FACETRES值,增加表面数量来观察一下。

11、可以看出,面的增加造成“白斑”数量增加,但斑点的面积越小。

12、斑点是和物体表面上“面”对应产生。


14、问题就解决了。

15、说明:在建模中有共面的现象到处皆是,是否都需要这样脱离相切呢?这个倒是不必的,这是因为渲染时并不是渲染物体上的所有面,而是只根据当前视线所能看的部分进行渲染,处于物体背面的[常称之后向面]则排除在渲染计算中,再如物体为不透明的,则遮挡的面都跳过去了。
所以这些情况都不成问题,但当渲染透明物体时,这个矛盾就突兀出来,需要考虑了。
借此可以说明两个问题,在渲染中对于有透明材质时,深浅是要极其消耗时间的。另一问题,第一集中说到渲染的图一动鼠标就消失而不能动态更新也可从这里找到答案,渲染时为了省事,视线看不到的地方就忽略过去了,当移动鼠标时,会改变视线方向,系统如何显示原来未渲染的部分呢?至少目前还没听说有什么普通PC电脑能承担这种超级运算。
16、材质通常需要调整各项参数的,上集 的“贴图”也是一种调整,下面尝试另一种调整。

17、点“颜色/图案”,点这里的颜色,然后更换一种颜色。“颜色/图案”这个颜色表示物体本身的颜色。

18、“环境”的颜色相当于物体的“阴影色”。

19、点“反射”,通常可把反射色设为白色。

20、点“透明度”,调整参数值。说明:“透明度”为0表示不透明,为100时表示完全透明,中间值为半透明。在CAD渲染中,不能完全和现实生活中的情况一一对应,许多不可能的事情[如把金属材质增加点透明度],在CAD中也是可以的。
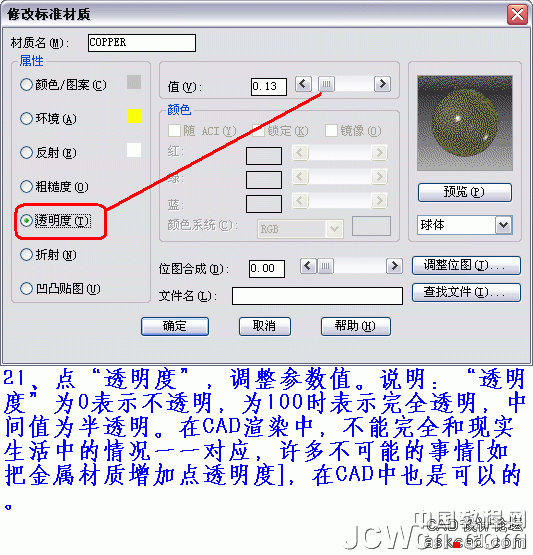
21、调整透明度后,通常可考虑“折射值”的调整。客观现实中物体的折射值有具体的参数,但在渲染中也可“反现实”地进行,如这里折射值达到5。这两步胡乱调试,可以让物体表面出现一点反射效果。这个尝试的办法虽然在理论上无道理,但本着眼见为实的原则,故而用之。

效果:

二、渲染中材质的简要调整过程
1、画截面并提取面域。

2、三维旋转成实体。

3、增加点变化,在另一视图中,画一正多边形。

4、如正15边形,注意对正位置。

5、拉伸正多边形成实体,拉伸的高度原则上不重要,通常高一些为好。

6、如图所示,使用布尔运算中的“交集”。

7、注意命令行提示,可框选这两个物体。

8、如图结果。
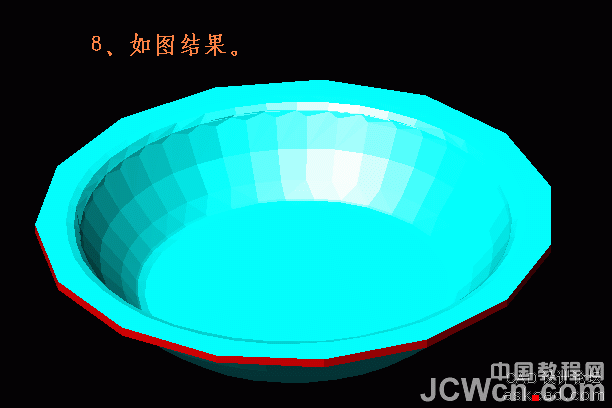
9、可以把边进行圆角细化一下。
(本文来源于图老师网站,更多请访问http://www.tulaoshi.com/autocad/)
10、同上集一样移动,避免“相切”。

11、调入材质,并复制BRASS为“123”以增加一个材质。

12、修改“123”材质,加入贴图。

13、随ACI渲染。

14、更换背景。

15、点“图像”。

16、打开要插入的图片位置。

17、点“调整位图”。

18、调整时注意预览窗口的示意,品红-白线的框表示图片。

效果:


在学习中遇到问题请到 论坛CAD版块 发贴交流!
来源:http://www.tulaoshi.com/n/20160129/1483270.html
看过《AutoCAD三维实例教程:CAD模型特点及材质调整》的人还看了以下文章 更多>>