AutoCAD三维实例教程:面盆与板的建模与渲染,本例为AutoCAD三维实例系列教程之面盆与板的建模与渲染,作者详细讲解了制作过程,非常适合新手朋友,对CAD三维绘画感兴趣的朋友可以学习下~~
【 tulaoshi.com - autocad教程 】
在学习中遇到问题请到 论坛CAD版块 发贴交流!
本系列AutoCAD三维建模教程由中国AutoCAD版块为对AutoCAD三维建模感兴趣的朋友整理制作的,是专为刚开始接触AutoCAD三维的朋友定身打造的。本教程由浅入深,循序渐进,通过对大量练习题及实例的绘制步骤讲解、各个三维命令的使用介绍,将喜爱AutoCAD三维建模及渲染的朋友带进门。希望通过本教程的介绍,能给朋友们带来帮助。
更多教程和练习请点击这里,在这里有系列的教程、练习,并有老师对练习进行点评与指导,欢迎朋友们的光临!
本集是第一集,开门见山,从最简单的模型“小盆与板”开始进入CAD三维世界。
先看看最终效果:

一、进入三维的环境设置
1、首先设置CAD2006菜单下的格式选项,先设置单位,用公制。
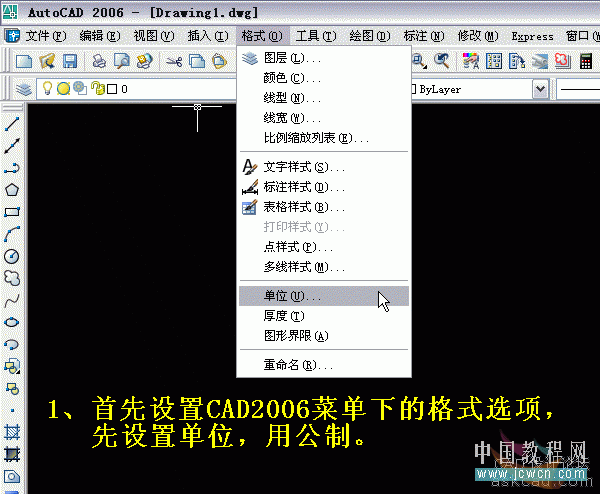
2、为了加快系统的处理速度,可减少小数的精度。
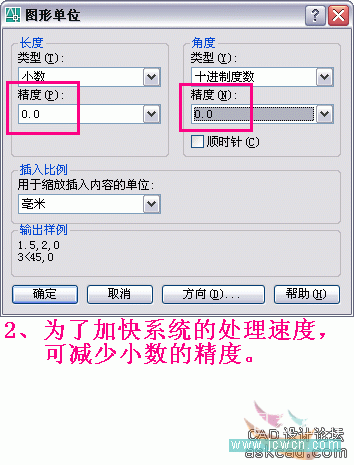
3、选个点样式。
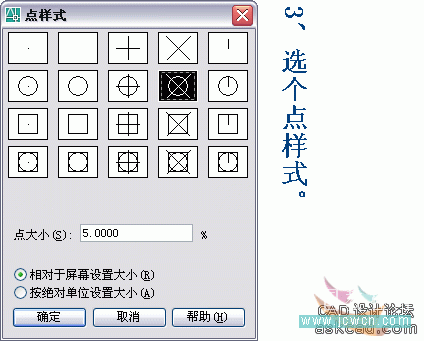
4、设置多个图层。
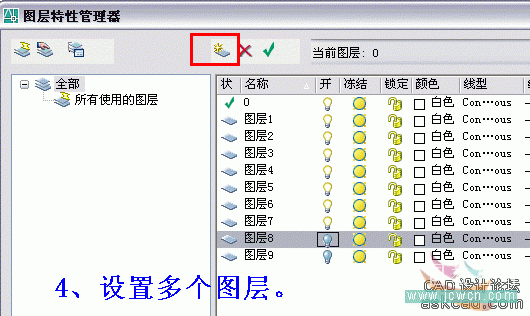
5、CAD中的图层主要用于隐藏对象,这个在三维中也是必不可少的,经常需要开关图层(打开或关闭电灯图标)。
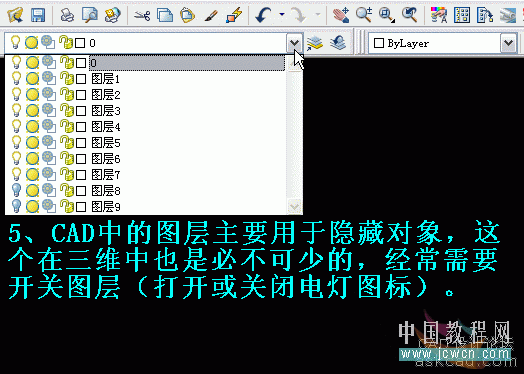
6、对象捕捉的设置,推荐如图。
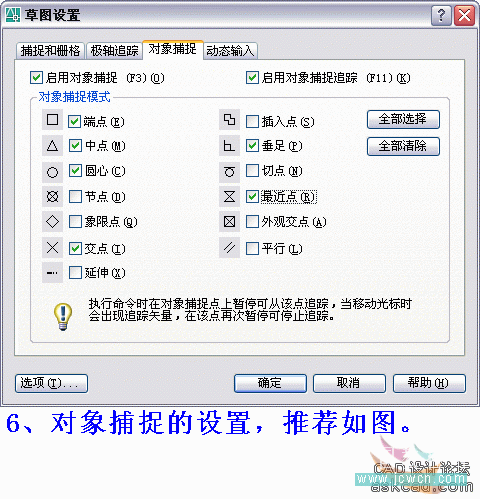
7、三维画图与平面画图不同,可将这两个不常用到的工具条关闭。
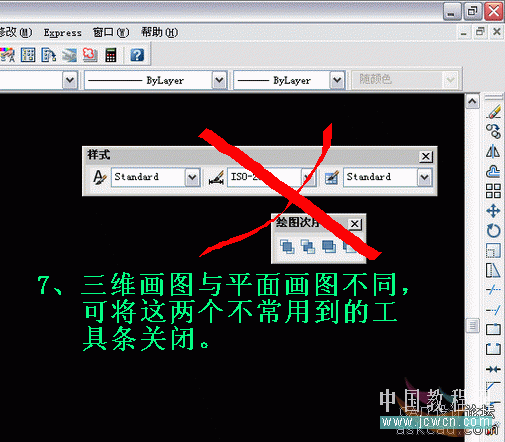
8、把鼠标移动到任一工具条上点右键,如图弹出右边这个工具表,可点击相应名称(即打上小勾),则此工具条就在屏幕上显示,这个操作随时会用到。
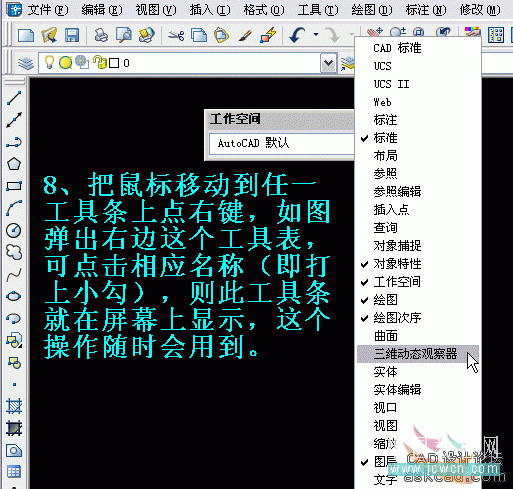
9、如图,这几个工具条在三维画图中使用很频繁,虽然可以把它们都摆放在屏幕上,但这样会缩小画图的工作区,具体如何设置可依个人习惯而定,在下习惯上只把“视图”与“着色”放到屏幕上。
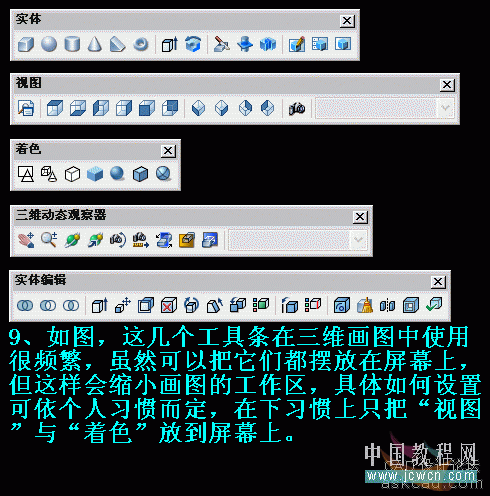
10、前面的工具栏设置也就是自定“工作空间”,可以把设置好的工作空间保存起来。

11、命名。以后就可方便地切换工作环境了。

12、建议屏幕上不要空无一物,可以画点参考线,如此图的“十字架”,长度可取个整数(如100)。

13、最后“另存为”一个模板文件,如“ABC.DWT”。以后画三维时可调入这个模板,以避免繁琐的设置。

14、定义工作环境,因人而异,比如也可仿照其它三维软件一样把屏幕一分为四[即4个视口]。
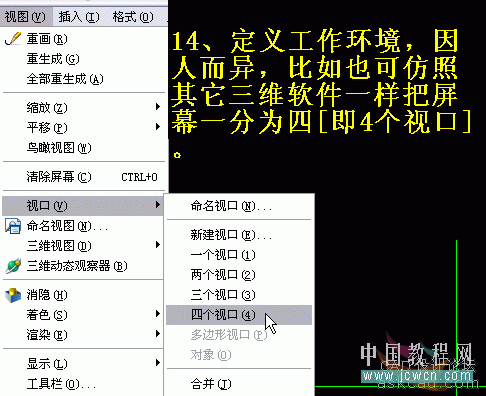
15、如图所示,缺点是屏幕显示较小。
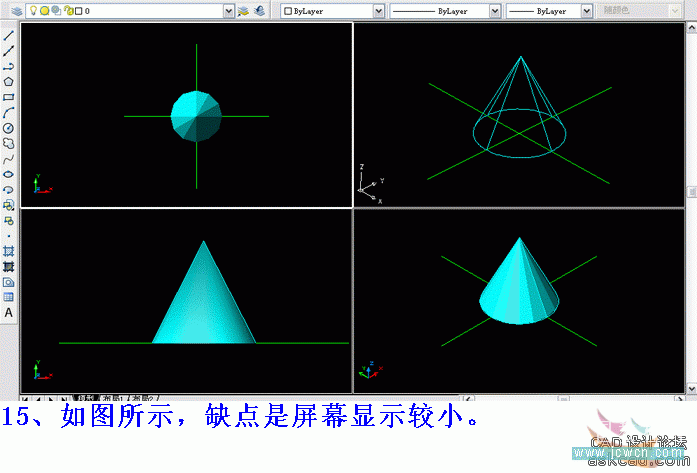
16、通常而言,用一个视口也很方便操作,本系列中主要是用单视口画图。
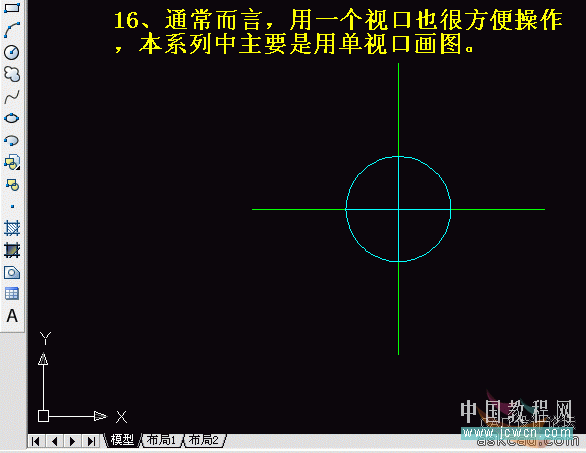
二、从最简单的模型入手
1、使用“多段线”画如图的绿线,操作中注意看命令行提示,曲线部分是画多段线时输入“A”,即画圆弧。

2、画线时注使用“捕捉”工具。CAD画图时,经常要捕捉点以求其精确,捕捉时鼠标移动到要捕捉位置附近,然后鼠标不要动,可能暂停1秒钟,这时该位置出现提示文字(如“垂足”),再点鼠标左键就完成精确捕捉了。

3、如图所示,就是用多段线画出一个盆半边的截面轮廓,这个轮廓必须是封闭的。画完多段线后可以移动线上的“蓝色夹点”再调整一下形状。
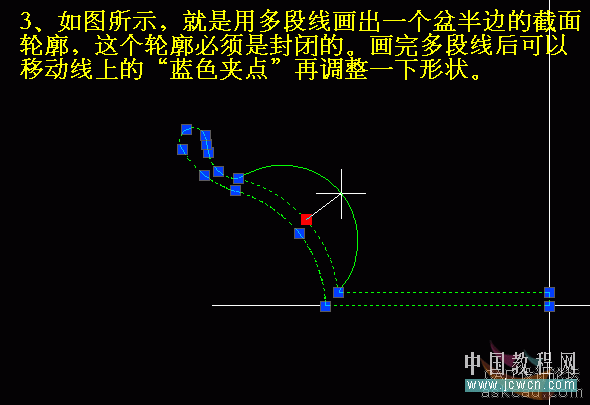
4、三维画图中,随时随地都用到“实时缩放”与“平移”。实践中“实时缩放”用滚动鼠标中轮,全部显示物体可双击鼠标中轮,平移可以按住鼠标中轮滑动。

5、如图,画一黄色矩形。
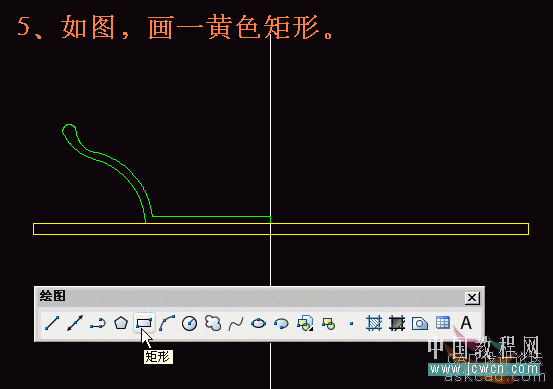
6、下面才开始正式制作三维实体。点出如图的“三维实体旋转”图标,然后选择绿色的多段线。
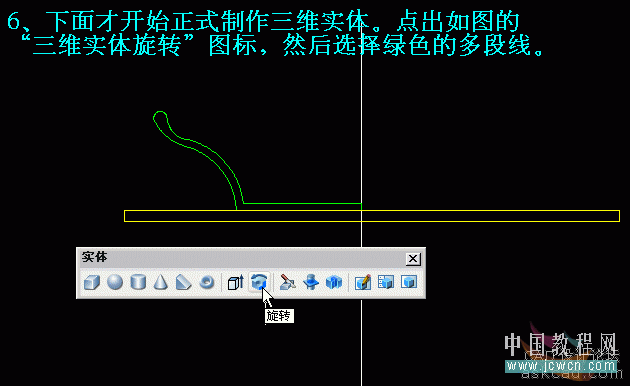
7、注意命令行提示,要求指定旋转轴的端点,此例中是以图中这条白线为旋转轴的,指定端点就是捕捉白线上任意的两点。

8、注意命令行提示,指定旋转角度[默认为360度]时,直接回车即可(CAD中用回车键的地方通常都用空格键代替)。

9、如图所示,目前还瞧不出结果,可用体着色或面着色。

10、一个盆就画好了。可用“三维动态观察器”从任意方位上观察一下。

11、如图,一个小盆就画出来了。

12、下面画盆下的垫板。点击如图工具条上的“实体拉伸”工具,然后点出黄色的矩形。

13、注意命令行提示,系统要求输入拉伸的高度。这里用捕捉图中AB两点的方式来确定高度。在CAD中需要输入具体数值的地方,多数情况下可以用捕捉的方式进行赋值。

14、点出“视图”中的“西南等轴测”观察一下结果。为什么是这样的结果?
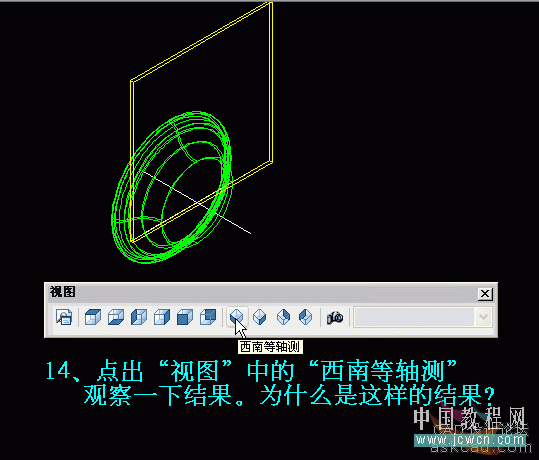
15、CAD的一个根本特点是,所有的图形是以X-Y这个平面为准进行画图的,注意观察坐标指示器上的X-Y的朝向。
CAD的默认视图是“俯视图”,前面所有的画线都是画在俯视图的,注意白线与X-Y的位置就可明白。
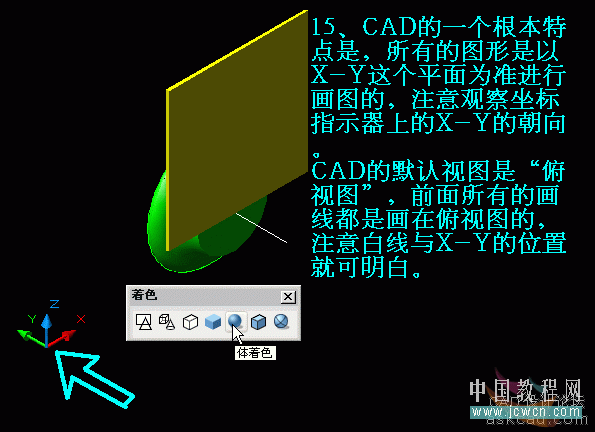
16、前面三维旋转成实体的详细过程是:多段线的截面起始面在X-Y平面,旋转轴(白线)相当于图中的“Y轴”,它在空间旋转360度后又回到X-Y平面,得到如图的结果。
下面的垫板(附:为了便于说明,这里错开了点位置)也同样的道理,因为矩形最初也在X-Y平面上,拉伸的方向默认情况下垂直运动的[即沿法线],拉伸的高度就是前面捕捉的长度。

17、前面这个结果的原因应当完全明白,否则在以后的三维操作中会迷失方向。
切记两点:1、CAD的图是画在X-Y平面及其平行面上的,这个必须牢记,为此应当随时留意坐标指示的显示;2、CAD中不管拉伸还是旋转,都可以用“负数”,负值的含义通常表示运动的方向相反。
此时,如何调整呢?可转换到“左视图”。
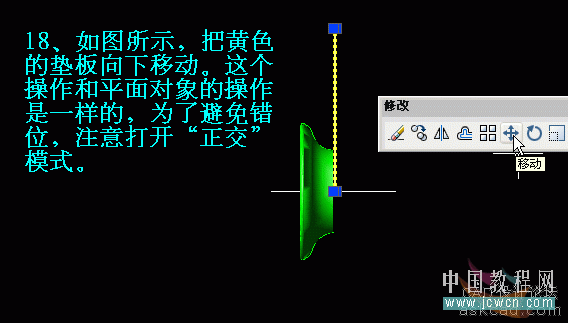
18、如图所示,把黄色的垫板向下移动。这个操作和平面对象的操作是一样的,为了避免错位,注意打开“正交”模式。
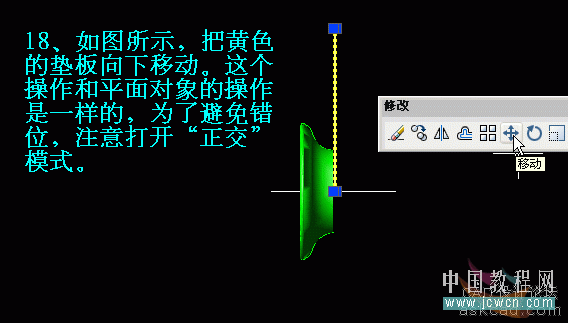
19、然后框选小盆与板,也可按CTRL+A全选所有对象。
(本文来源于图老师网站,更多请访问http://www.tulaoshi.com/autocad/)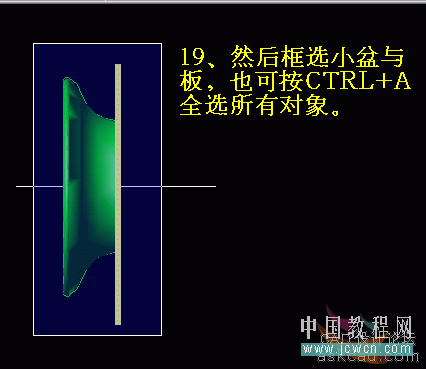
20、然后点击修改工具栏上的“旋转”,这个旋转也就是平面画图中经常用到的旋转工具。
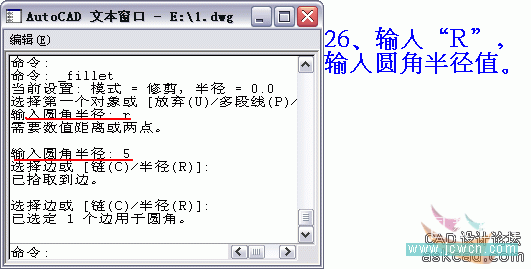
21、旋转中心可以点视口中任意一点。
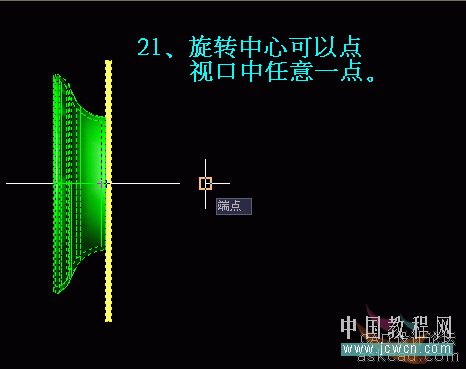
22、旋转角度为-90度(也可用270度)。

23、点击“西南等轴测”,一个小盆与板就画好了,删除两条参考白线。

24、三维操作中,实体有多种显示方式,通常“体[面]着色”用以直观形象显示结果,实际操作中更多地使用“二维线框”的显示方式。
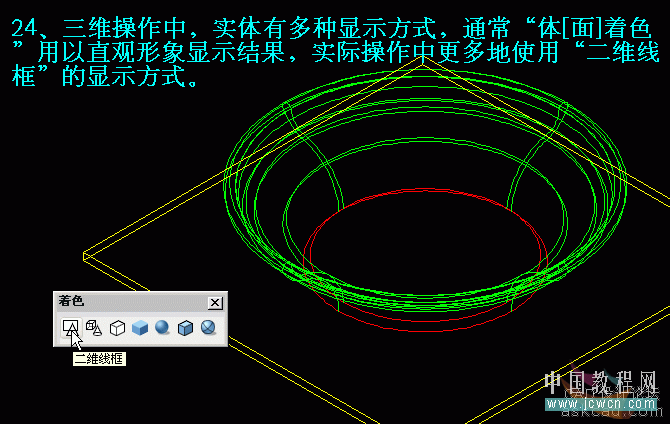
25、对小盆的两红线位置进行圆角。
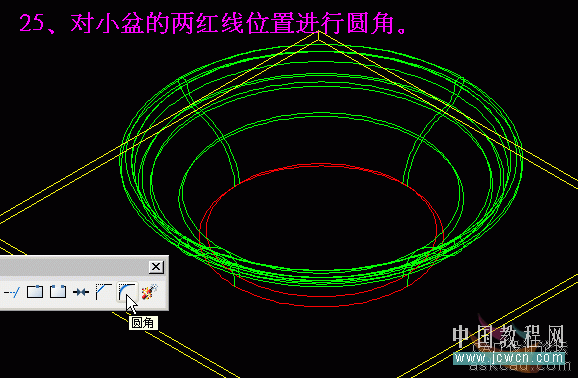
26、输入“R”,输入圆角半径值。
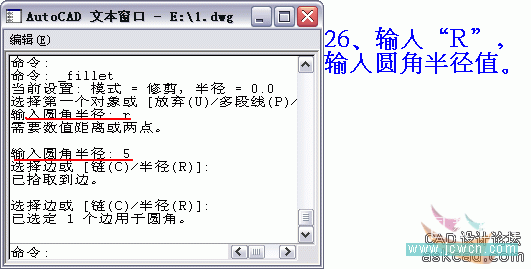
27、如图所示。

28、三维操行中,为了观察清晰,可以给对象改换颜色。
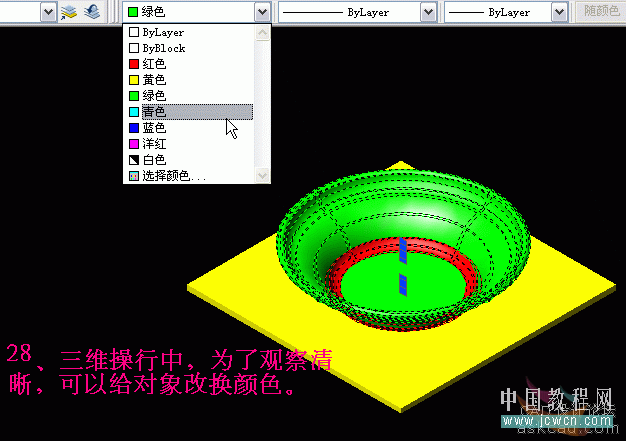
29、图画完了,但是感觉这个盆不够圆,这是为什么?CAD中的模型和3DSMAX类似,也是基于多边形的,就是说没有真正意义上的曲面,曲面是由细小的平面[三角形或四边形]构成,为加快运算速度,默认情况下用较少的平面去表示曲面。

30、如何纠正呢?请在命令输入“FACETRES”,回车,然后输入“8”,再回车;然后在命令行输入“RE”回车。

31、FACETRES是CAD的一个系统变量,它对应图中这个选项。取值在0.5-10,默认值为0.5,数值越大,则构成弯曲面的越多,CAD的运算量越大。通常取值为“5-8”就足够了。
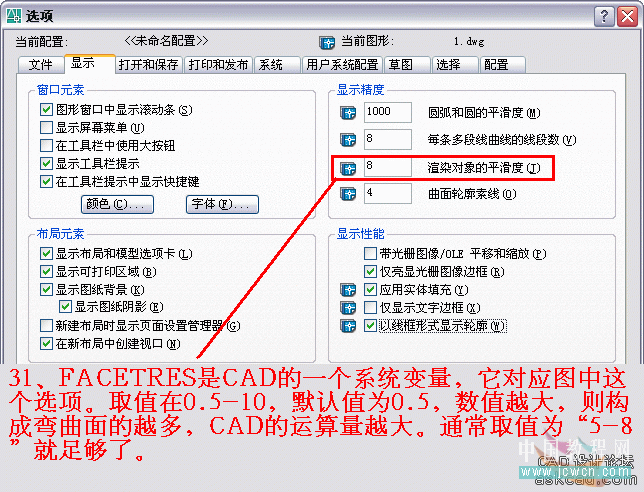
32、“RE”是重生成命令的快捷方式,它有什么意义呢?在CAD中,我们表面可以画出许多平面或三维的图形,还有各式各样的东西,它们在CAD内部都表现为一个海量的数据库中的数据。
此例中,修改了FACETRES这个变量值,但修改之前的数据仍然受原来的FACETRES值影响,这时在屏幕上并不能看到实时刷新的结果,“重生成”这个命令就是重新刷新一下数据库,所以这时就可以看到小盆变圆了。
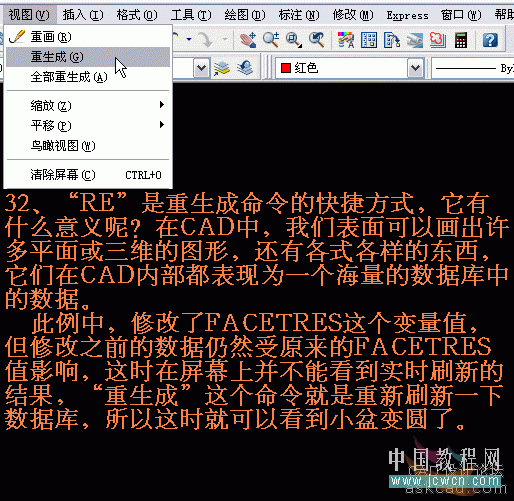
33、如图所示,到此建模部分完毕,下面我们来学习渲染

三、初步了解渲染的基本方法
1、下面进入渲染阶段,先介绍渲染的一些最基本流程,更多的要求就跳过了。打开渲染工具条。

2、点击“材质库”。

3、弹出如图的对话框,右边这个框中的英文就是材质库中的材质名称,有145个。这里选择COPPER这个材质。
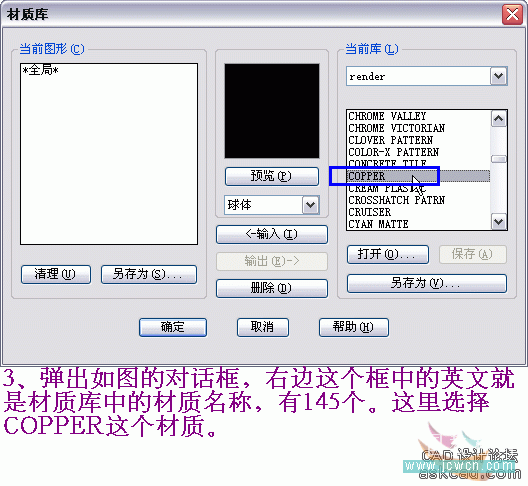
4、这是随意选择的材质,可以点“预览”观察一下。
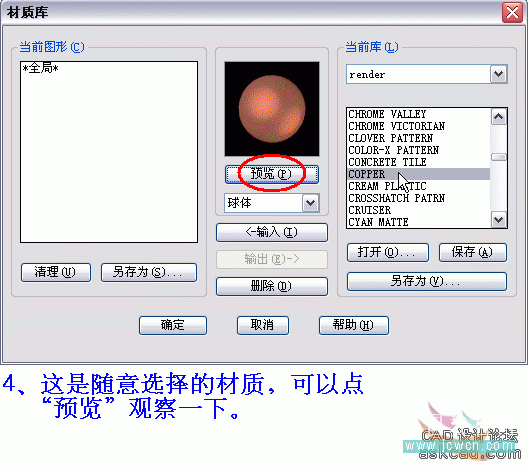
5、如果觉得可以就点击“输入”,不满意就重新选择另一个材质。
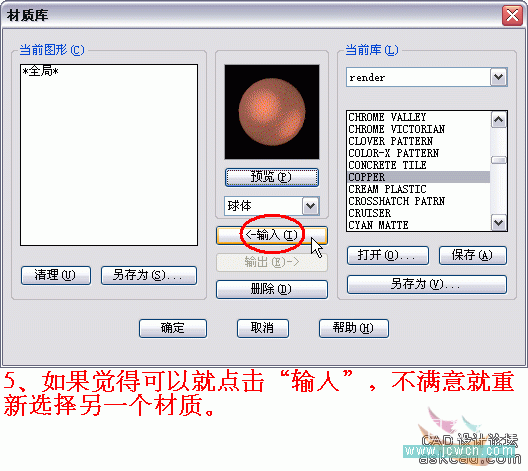
6、如图所示,左边这个框中出现COPPER这个名称,这个过程就是从CAD2006中材质库中挑选需要的材质的方法。然后点“确定”,此时这个对话框消失。
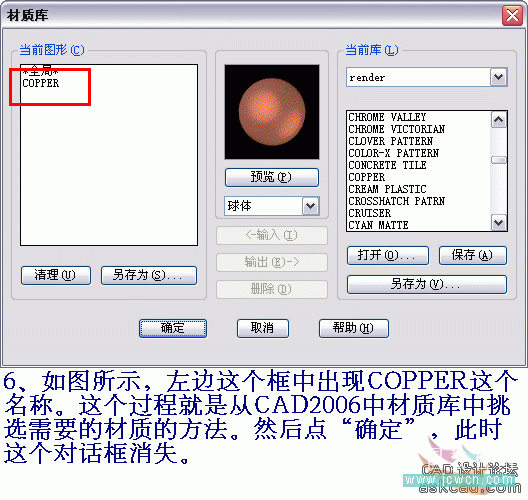
7、然后点击工具条上的“材质”。

8、弹出的材质对话框中,左边的框中已经有了COPPER这个材质。附:前面的过程可以调换下顺序也是一样的,如点这里“材质库”就得前面的对话框。
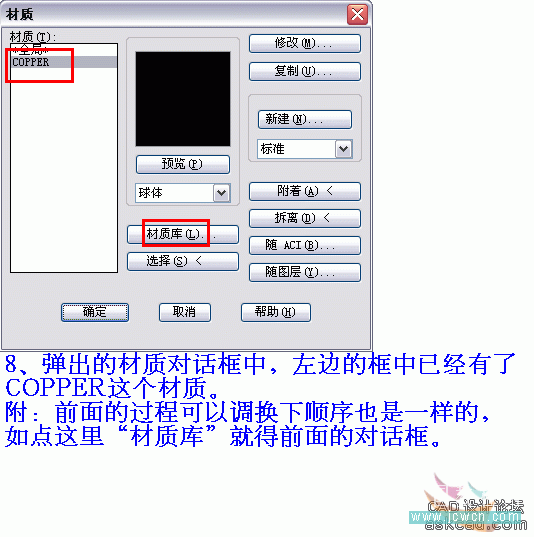
9、怎样让物体具用材质呢?请点这里的“附着”,这一步很关键,此时材质对话框暂时隐藏,让操作者在屏幕上选取要附着材质的对象。
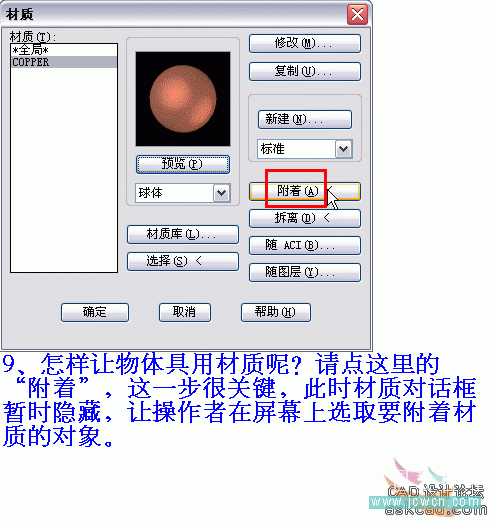
10、点选这个盆,此时的盆呈虚线显示,表示盆具有了自己指定的材质。
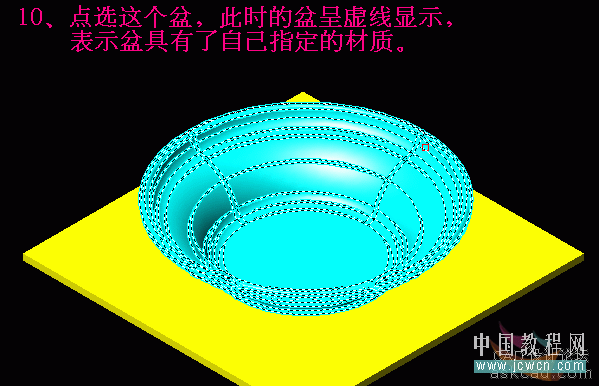
11、接下来,同前面的操作,对垫板附着另一种材质。
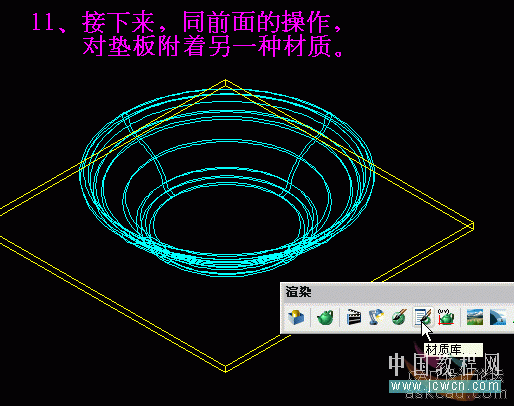
12、这里随意选择一个木纹材质。实践中通常是在材质库中把需要用到的材质批量调入,而非逐一地调入,避免繁琐。
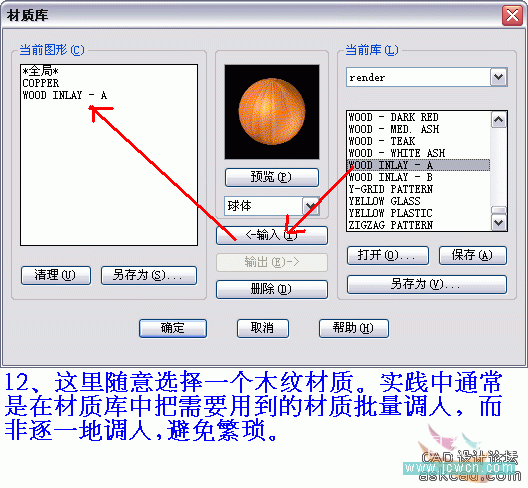
13、附着的方法同上。注意的是,如果对同一物体附着多个材质时,则显示最后一个材质效果。
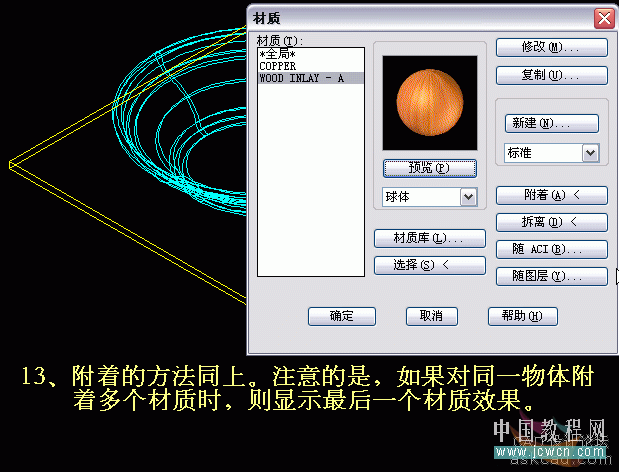
14、点击“渲染”。
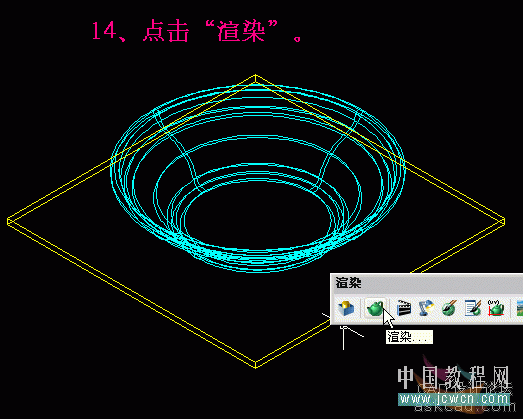
15、先在渲染类型下拉框中选“一般渲染”,然后点击“渲染”按纽。
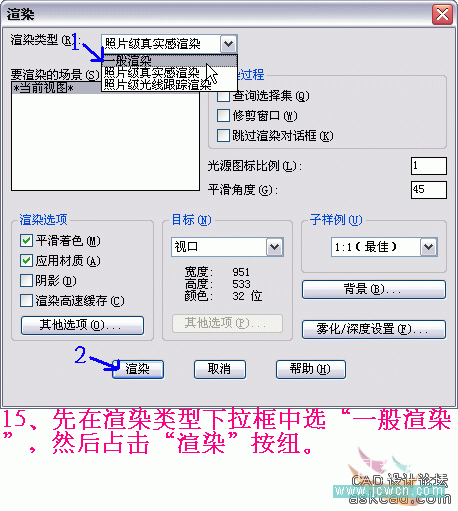
16、千呼万唤始出来,这就是一个简单的“渲染图”。

17、渲染是个复杂的过程,简单也可,复杂也可。如这里再深化一些,调整三维动态观察器。

18、在屏幕上点鼠标右键,在弹出的菜单中点出“投影”,然后点出“透视”。这个操作很重要,透视图是物体从肉眼观察到的实际效果。
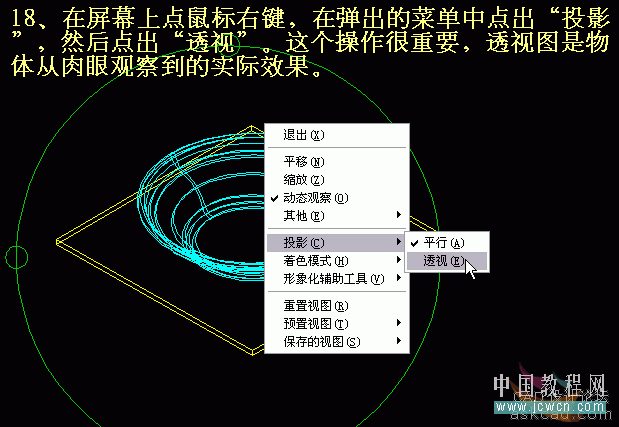
19、透视图的效果。
通常在建筑图,室内图等地方,不用透视图的效果看起来是极其别扭的。

20、再次打开渲染对话框,选择“照像级真实感渲染”,点击“其它选项”。
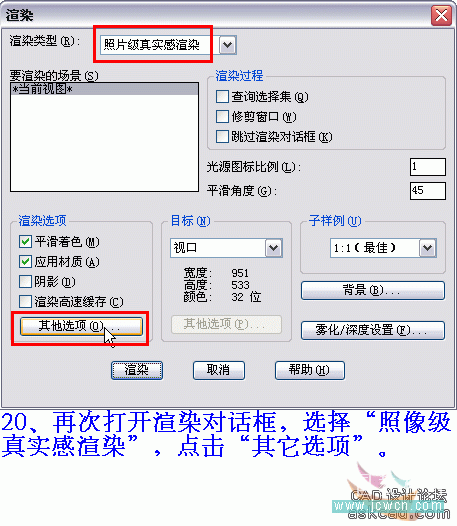
21、把这里的[反走样]设置为[高]。
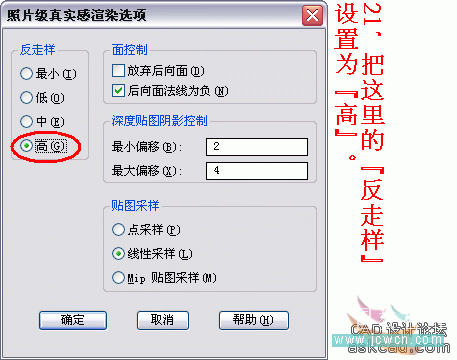
22、然后渲染,即如图的效果,至此结束。

23、如何把这幅渲染图保存下来呢?点“工具”-显示图像-保存。

24、保存为默认的BMP格式。
附:TIFF格式图片质量高,但文件出奇的大,而肉眼看不出多大的区别,一般不用它。

25、保存图片。
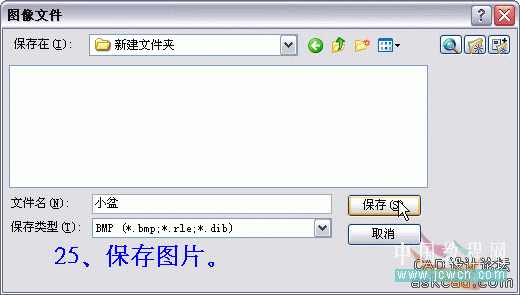
26、补充几点。在用多段线画截面的时候,切记多段线要封闭,如图有豁口时是无法旋转成实体的。

27、旋转的对象不能跨越旋转轴,如图准备以白线为旋转轴旋转时,失败!
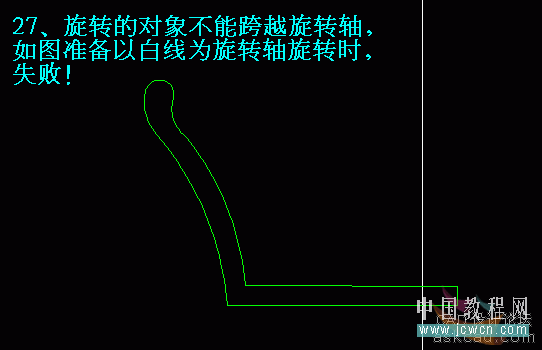
28、工具条上的命令可以在菜单下找到,随个人习惯而使用。
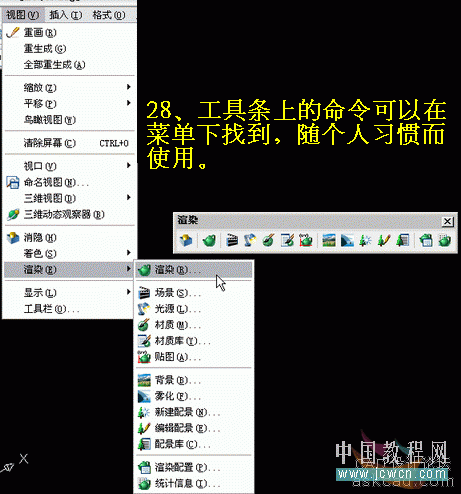
29、有时对一个物体究竟附着材质与否,附着了什么材质自己记不清楚时,可以点这里的“选择”进行查看。
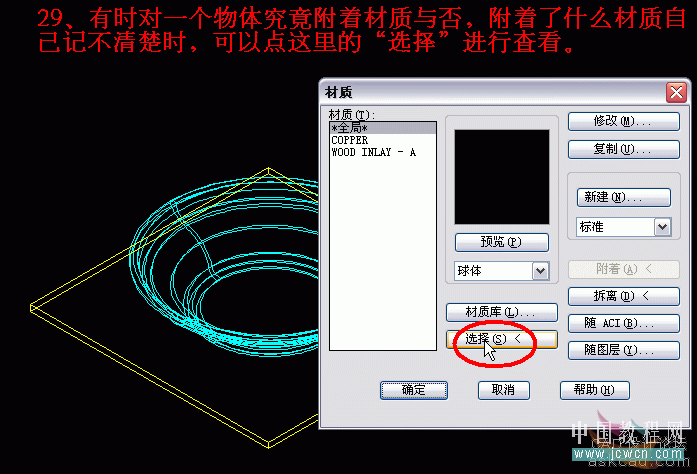
30、如图,点出木板时,出现一行提示文字。
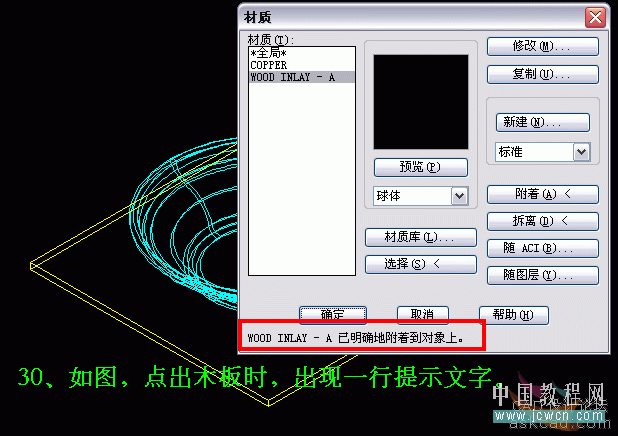
31、前面说到FACETRES,这里再分析一下,当用FACETRES=8时渲染后,点击此处的“统计信息”。

32、可以看同这幅图的多边形数量,小小的一个盆和板的三角形数量超过一万。CAD的渲染时,就是根据渲染设置,来计算需要渲染的小平面的颜色值,如果数量庞大,渲染要求越高,则渲染非越费时。
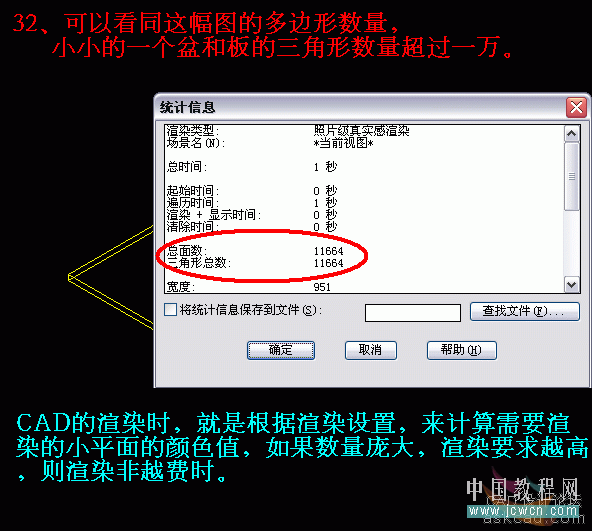
33、当用FACETRES-0.5时渲染后统计出的三角形有一千个多一点。
渲染的过程就是对电脑配置无情的考炼程,CPU马力较小,显卡集成,内存小的电脑,渲染容易死机。借此说明一点,正因为渲染极度消耗资源,所以不光CAD如此,就是其它软件也无法做到实时动态显示,所以说就会出现一动鼠标,整个渲染图就消失的情况。
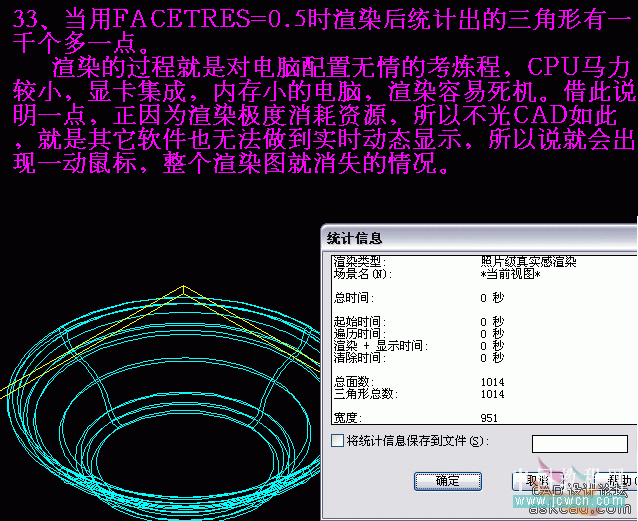
34、前面的“反走样”是什么意思呢?先用“反走样最小”来观察一下渲染的结果。
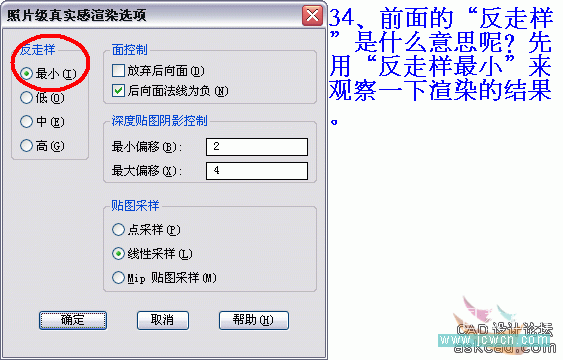
35、这里出现多象锯齿一样的东西就是走样。为什么会有这样的现象呢,最简单地说,就是电脑屏幕由像素构成,像素通常是小正方形,一个像素只以显示一种颜色,由很多小方格表示曲边时,容易出现这种锯齿排列效果。
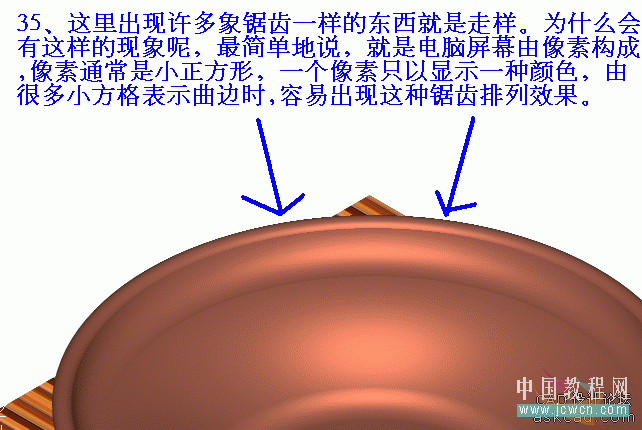
36、“反走样”就是让系统增加额外的插值计算,从视觉上尽量消除锯齿。如图这就是“反走样高”的效果。
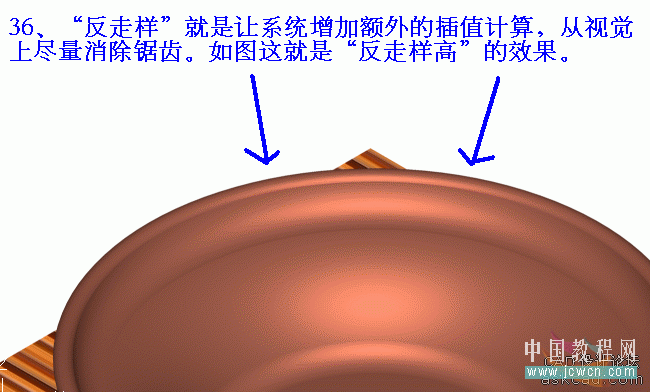
37、小盆与板最终效果

在学习中遇到问题请到 论坛CAD版块 发贴交流!
来源:http://www.tulaoshi.com/n/20160129/1483310.html
看过《AutoCAD三维实例教程:面盆与板的建模与渲染》的人还看了以下文章 更多>>