AutoCAD建模教程:打造华硕P527手机过程,本例介绍运用AutoCAD画一个华硕0527手机,教程主要讲解了手机建模的过程,希望能给朋友们带来帮助~~
【 tulaoshi.com - autocad教程 】
本文由 中国 akxy1124 原创,转载请保留此信息!
在学习中遇到问题可以到 论坛AutoCAD版块 发贴交流!
本系列AutoCAD三维建模教程由中国AutoCAD版块为对AutoCAD三维建模感兴趣的朋友整理制作的,是专为刚开始接触AutoCAD三维的朋友定身打造的。本教程由浅入深,循序渐进,通过对大量练习题及实例的绘制步骤讲解、各个三维命令的使用介绍,将喜爱AutoCAD三维建模及渲染的朋友带进门。希望通过本教程的介绍,能给朋友们带来帮助。
更多教程和练习请点击这里,在这里有系列的教程、练习,并有老师对练习进行点 评与指导,欢迎朋友们的光临!
更多AutoCAD三维建模教程:http://jcwcn.com/portal-topic-topicid-4.html
我看了一个朋友用MAX画N73的帖子,觉得用CAD应该也可以吧,于是这个帖子就出现啦。
我水平不高,这个手机纯属画来玩玩,给大家一个参考,请朋友们多多指教哦
我的手机是华硕P527

我就照着我的手机来画。过程如下
Step1.图层建立
为了便于后期的画图、编辑和渲染,我们首先要建立足够的图层,够用的基础上越少越好,同时在画图过程中根据需要还可以补充几个辅助图层,以下是我的图层设置,仅为参考,在画图的过程中一定要注意图形一定要画在对应的图层里面,画单一部分的时候可以将其他图层冻结,以免遮挡

Step2.框架勾勒
首先可以找到手机的实图,插入到CAD中作为参考。精确起见,最好用尺子量取手机的精确尺寸
然后参照实图将手机的二维俯视图先勾勒出来 命令:Rectang/Line
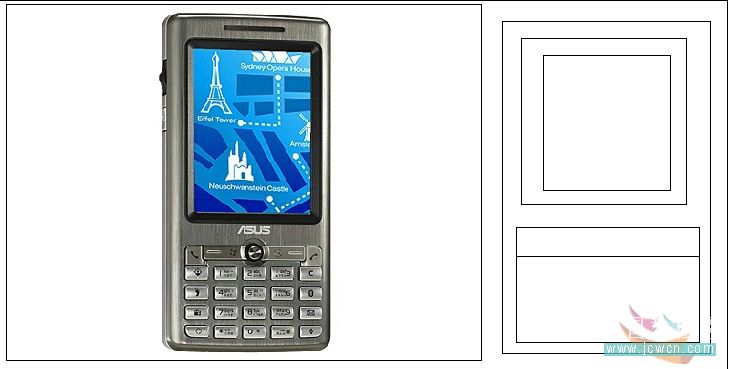
Step3.键盘建模1
用定数等分dividend命令分割上一步用rec命令建立的键盘区域,同时在格式-点样式中将“点样式”设置为方便观察的样式

Step4.键盘建模2
从上一步的分割出的节点上拉出直线,分割键盘区,并用Offset偏移命令将直线向两个方向偏移,建立面域
(本文来源于图老师网站,更多请访问http://www.tulaoshi.com/autocad/)
Step5.键盘建模3
分别用拉伸命令Extrude上一步建立的分割面域和键盘(面域下面的矩形),为了方便观察和选定,分割面域(黑色部分)的拉伸距离应该大于键盘(红色部分)

Step6.键盘建模4
用差集命令(修改-实体编辑-差集)将分割面域从键盘中减去

Step7.键盘建模5
首先用分割命令(修改-实体编辑-分割)将整个键盘分成单个的按键以便于编辑,用圆角Fillet命令对键盘进行细部处理,倒圆角半径根据观察灵活设定,圆角处理后如果还不够圆润可以在原来的基础上再用一次圆角命令,直到足够符合需求为止

编辑完成如图

Step8.上键盘区建模,思路与主键盘区一样,仿照上一步做就行
这部分的区别在于键帽上有凹刻的标志,所以在做好键帽后,先在表面上画出标志的框架,然后往下拉伸(ext)成实体
再用差集命令减去这些实体,凹刻的标志就做成了

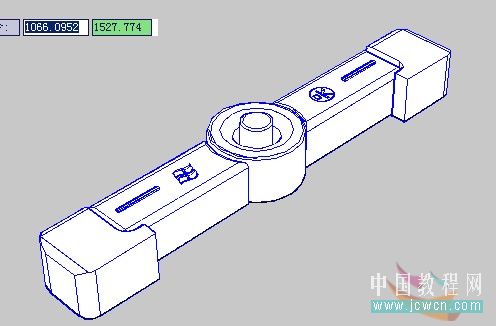
键盘区结果如图
(本文来源于图老师网站,更多请访问http://www.tulaoshi.com/autocad/)
Step9.屏幕建模
用移动命令move向上移动屏幕边框,外框要高于内框,便于下一步放样

Step10.用放样loft命令对屏幕框进行放样,做成屏幕框体,具体步骤是先选定外框,再选定内框,类型是“仅横截面”
做成如下的类似于梯形体的样子

Step11.屏幕抽壳
用抽壳(修改-实体编辑-抽壳)命令将上一步建立的梯形体做成像凹陷的餐盘的样子。
步骤:抽壳命令-选定实体-删除上面(点击即可删除)-输入抽壳距离(约为顶面到底面距离的一半,根据实际情况可以更改)

Step12:屏幕建模
在屏幕框凹下去的部分画一个矩形,拉伸1-2mm成为实体,倒圆角,结果如下图(红色部分)
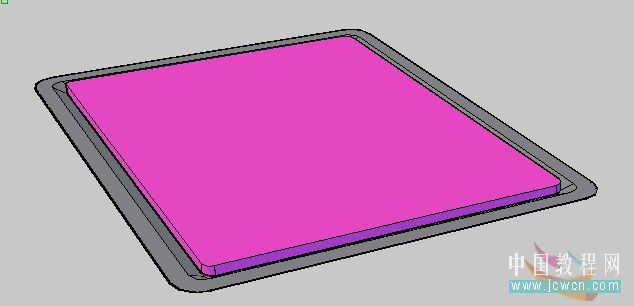
Step13:机身建模
机身分为三个部分:上半部分,机框,下半部分。首先画上半部分,将第一步画出的机身线框拉伸成为实体,设定合适的拉伸距离与屏幕相接,如下图
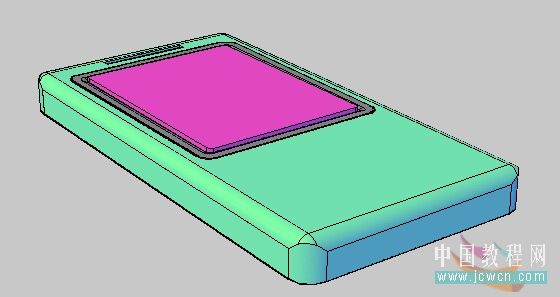
Step14.机身建模
以屏幕外框为界画出一个矩形,圆角,拉伸至与机身等厚,用差集将矩形拉伸的实体从机身中减去,如下
屏幕上方的听筒思路一样,拉伸距离设定为1-2mm 从机身中减去实体,听筒就做成了。

Step15.机框
机框包围着机身,因此将机身线框向外偏移1mm然后向下拉伸成实体,与机身相接

结果如下

Step16.机身建模
同样的方法画出机身的下半部分,机身共由三部分组成

Step17.细部修饰
画出机身侧面的按键,思路与键盘建模一样,画线框-拉伸成实体-从机身中减去即可
Step18.材质
用材质materials命令建立足够的材质
听筒 金属
屏幕 玻璃
屏幕框 塑料
机身上半部分
下半
机框
键盘
键盘上半
机身和键盘全部设定为金属材质,具体参数在文件里面,材质贴图一并附上

Step18.材质附着
命令materialattach 将建立好的材质附着到相应图层即可。

Step19.渲染
渲染,每个人的视角都不一样,因此根据自己的喜好进行设定
我只用了阳光(因为点光还掌握不好,HEHE)具体设置在文件里
成果如图




至此,全部内容完成~呵呵 大家有兴趣也可以画画自己的手机,挺有成就感哦~我准备拿到MAX里面好好渲染一下,再把键盘上的字用PS补上去,呵呵~我真是有点懒
与本文相关讨论请到这里与作者交流:http://bbs.jcwcn.com/thread-228150-1-1.html
在学习中遇到问题可以到 论坛AutoCAD版块 发贴交流!
来源:http://www.tulaoshi.com/n/20160129/1483334.html
看过《AutoCAD建模教程:打造华硕P527手机过程》的人还看了以下文章 更多>>