AutoCAD教程:打造逼真金属软管全过程,本例介绍使用AutoCAD画金属软管的过程,通过绘制单元实体、对象定义块、画曲线、MEASURE命令等手段完成最终效果,希望能给朋友们带来帮助~~
【 tulaoshi.com - autocad教程 】
最终效果:

[next]
(本文来源于图老师网站,更多请访问http://www.tulaoshi.com/autocad/)1、画一个单元实体
(本文来源于图老师网站,更多请访问http://www.tulaoshi.com/autocad/)
2、对象定义块,取名aa ,拾取点在圆心,确定

3、画一条曲线
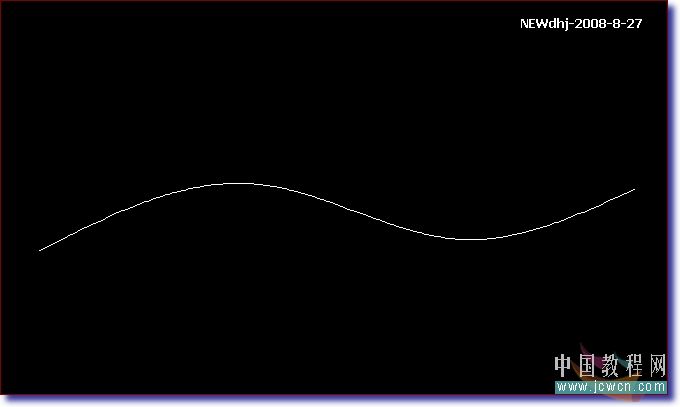
[next]
(本文来源于图老师网站,更多请访问http://www.tulaoshi.com/autocad/)4、ME
命令: MEASURE
选择要定距等分的对象:选曲线
指定线段长度或 [块(B)]: b
输入要插入的块名: aa
是否对齐块和对象?[是(Y)/否(N)]<Y:Y
指定线段长度: 3.5
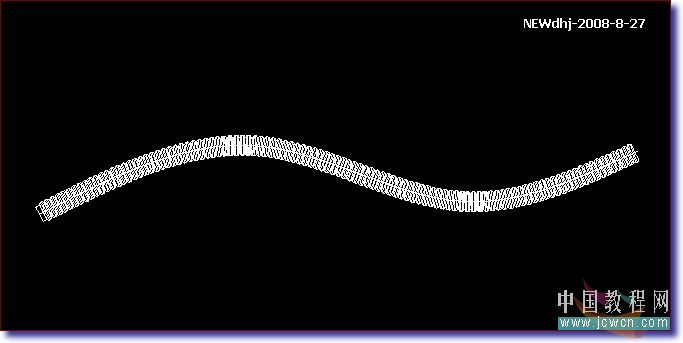
5、分解,配上接头

6、渲染
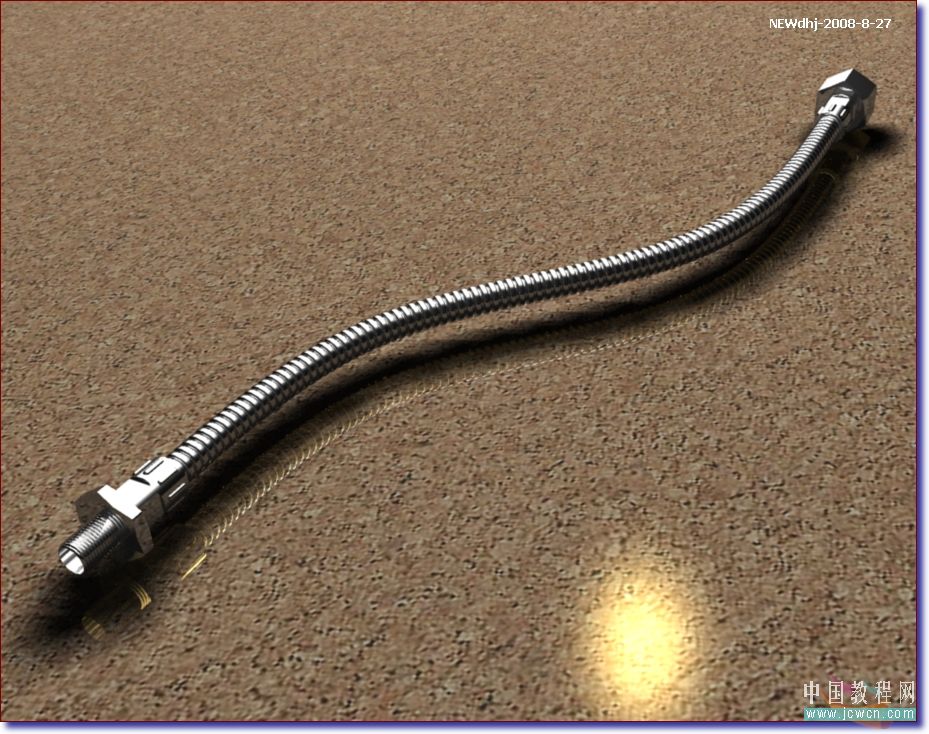
来源:http://www.tulaoshi.com/n/20160129/1483348.html
看过《AutoCAD教程:打造逼真金属软管全过程》的人还看了以下文章 更多>>