AutoCAD三维实例教程:旋转面、拉伸面及渲染中灯光的设置,本例为AutoCAD三维实例系列教程之旋转面、拉伸面及渲染中灯光的设置,作者详细讲解了通过画两个托盘以学习旋转面和拉伸面渲染中灯光的设置基本方法,非常适合新手朋友,对CAD三维绘画感兴趣的朋友可以学习下~~
【 tulaoshi.com - autocad教程 】
本集主要内容:通过画两个托盘以学习旋转面和拉伸面渲染中灯光的设置基本方法
先看看最终效果:

一、两个托盘的建模:
圆角托盘
1、画如图截面,可用多段线或提取面域。
(本文来源于图老师网站,更多请访问http://www.tulaoshi.com/autocad/)
2、准备旋转成实体。

3、旋转90度,因为选取旋转轴时是选点取黄线下边的一点,再点上面的点,所以依右手螺旋定,输入-90度,当然不如此也可以。
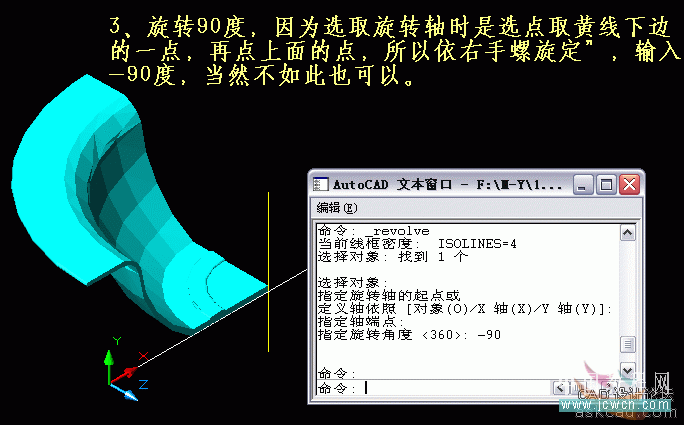
4、这里点“实体编辑”工具上的“拉伸面”,注意这个不是“实体拉伸”工具,它们的图标有点相似。
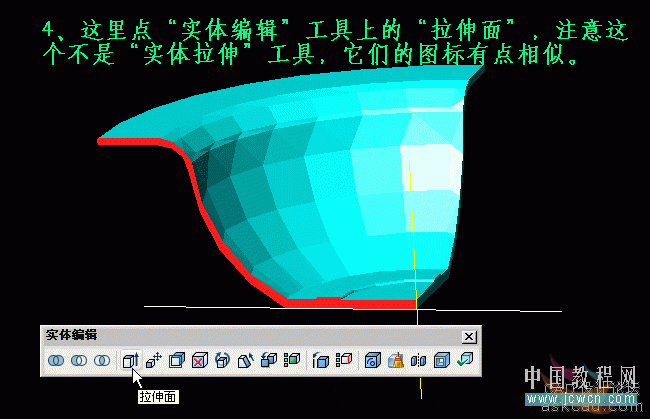
5、注意命令行提示,选取这个红色的断面,此时断面的轮廓以虚线显示。

6、然后输入拉伸高度,可直接输入数据,或拾取两点作为长度。得到如图的结果。
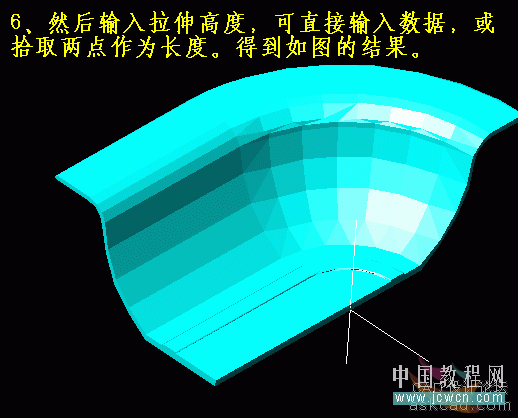
7、同样的方法来对这个端面进行“拉伸面”。
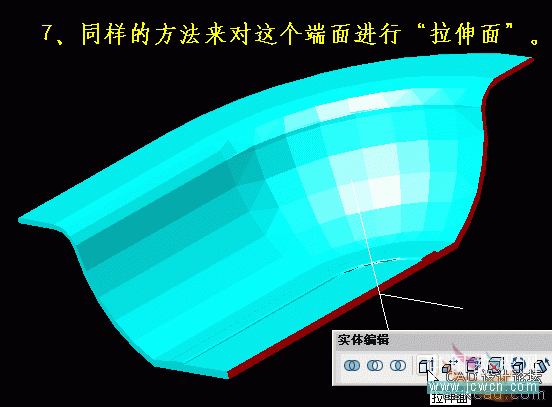
8、如图所示。

9、从俯视图中可以看到这样就完成了一个托盘的四分之一。
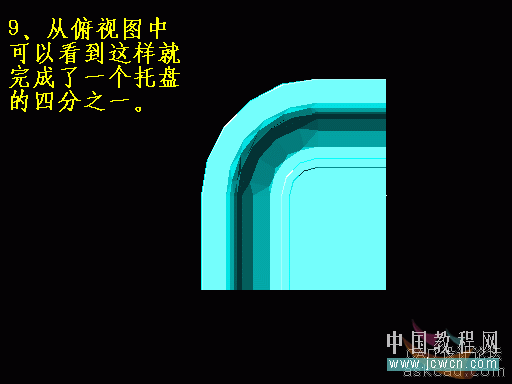
10、感觉有一边短了点,可同上的方法进行“拉伸面”。

11、从俯视图中进行“镜像”。说明:镜像这个工具就是得到左右对称的图形,通常不在轴测图进行操作。

12、镜像时要求输入“镜像轴”,拾取图中边缘上垂直的任意两点。

13、如图结果。
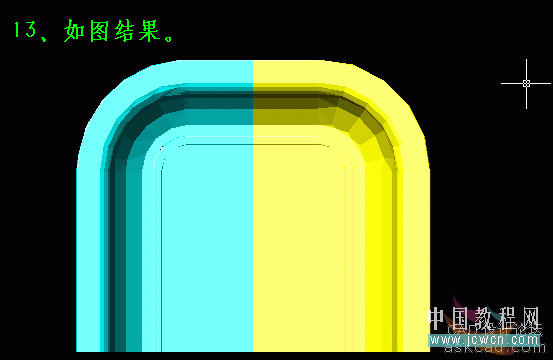
14、同样的方法,进行水平镜像。
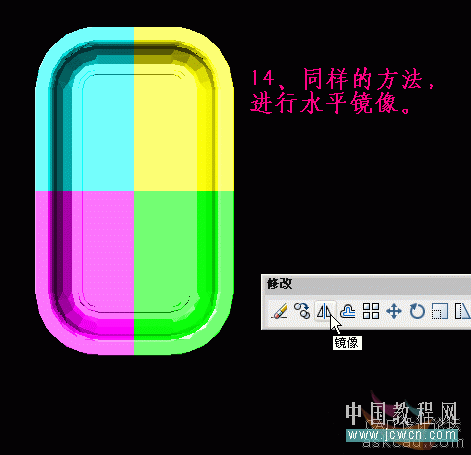
15、也就是说,凡是对称的图形通常只制作构成对称的某一部分,最后镜像而成。

16、把这四块进行“并集”。

17、并集时可以直接如图框选。
注:虽然框选时会把一些平面线条选上,但这个没有影响的,因为CAD中的布尔运算只能是“实体-实体”和“面域-面域”两种模式,系统会自动排除无关对象的。

18、在三维操作中,经常需要改换颜色以醒目清楚。
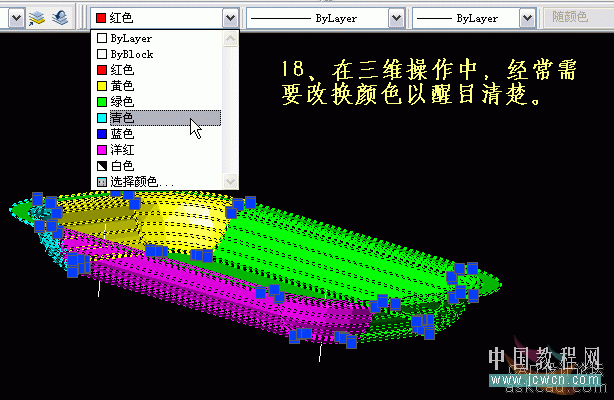
19、如图,一个圆角的托盘就画好了。

方角托盘
1、下面制作一个方角托盘,在前面的第一步时,对截面进行实体拉伸。
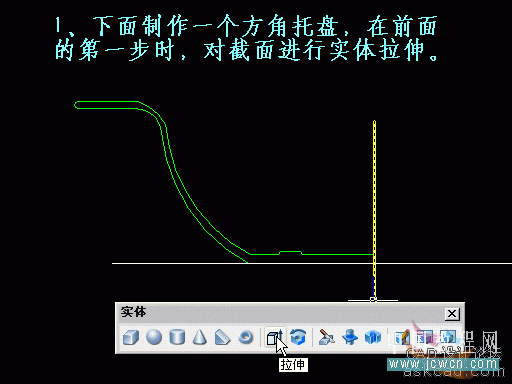
2、如图所示结果。
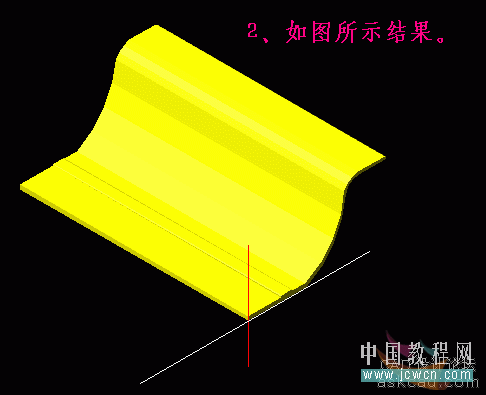
3、点“实体编辑”工具上的“旋转面”,具体方法参见上集。
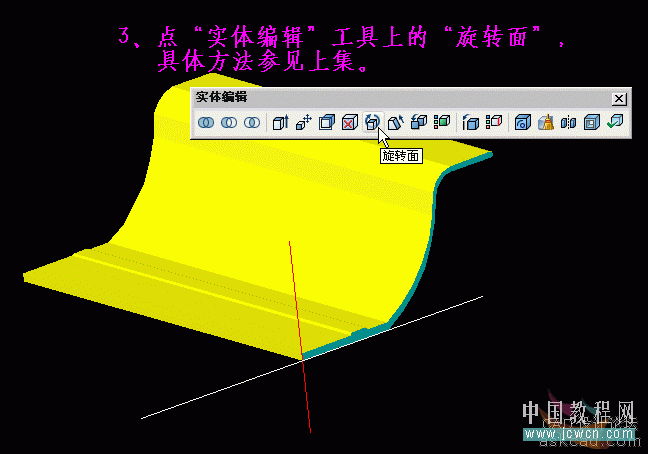
4、红线为旋转轴,旋转45度,注意右手螺旋定则的运用。
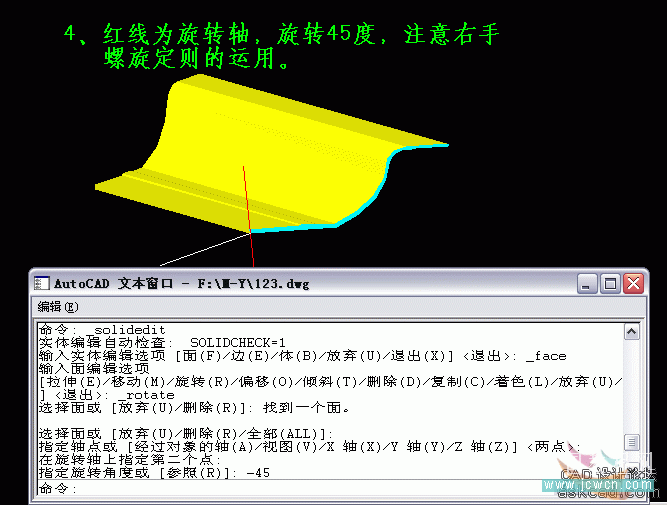
5、如图得到一个45度的斜角实体。
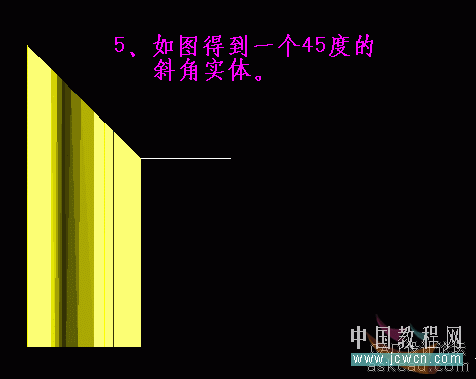
6、同样使用“镜像”。
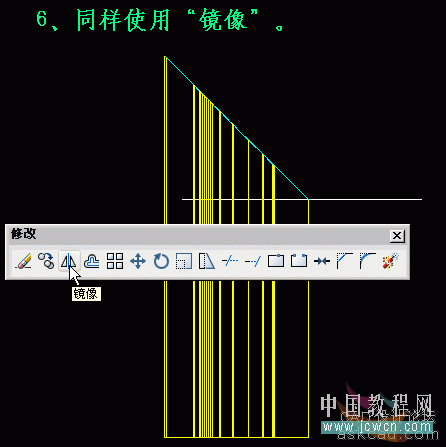
7、注意“镜像轴”是拾取45度斜边上的两点。
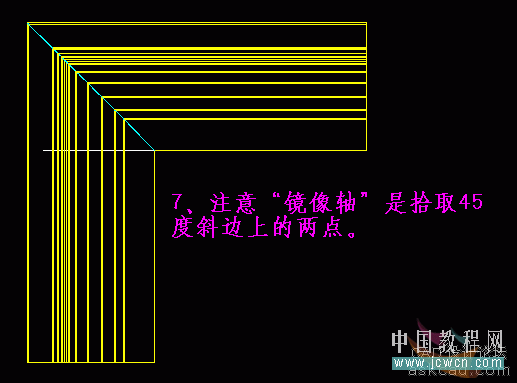
8、并集。
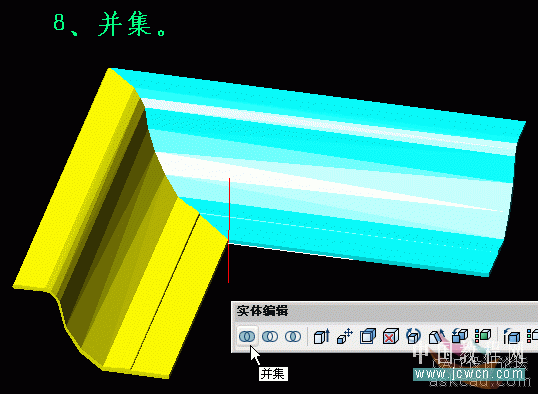
9、拉伸这个端面。

10、这里的拉伸高度输入负数,表示是“缩短”。

11、这里也是拉伸面,拉伸高度可捕捉图中AB点。
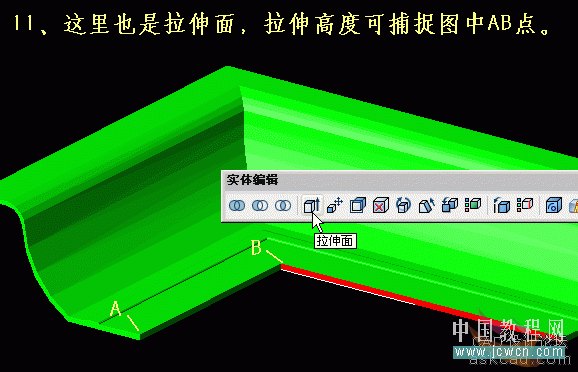
12、如图结果。这两例中主要用到“拉伸面”这个工具。
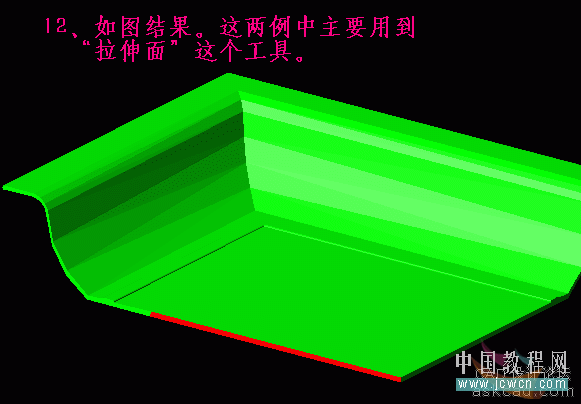
13、两次镜像后并集。

14、一个方角托盘画好了。

二、渲染中灯光的设置基本方法
1、下面进行渲染阶段,先画一个较薄的长方体放到托盘之下。

2、通常可在左视图中上下移动位置。

3、为了增加点变化,复制左边的托盘。

4、如图。
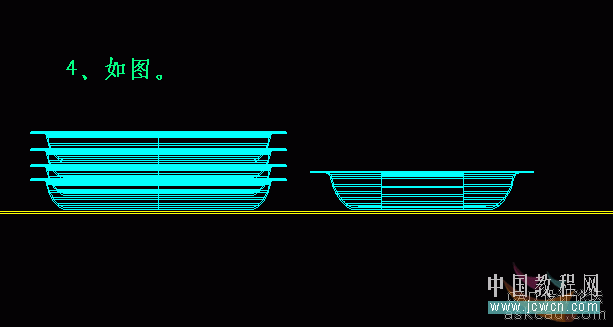
5、然后在主视图中调整下位置。

6、渲染前通常要摆一个造型以“登台亮相”,形式自己确定,原则上可自由些。

7、调入两个材质。
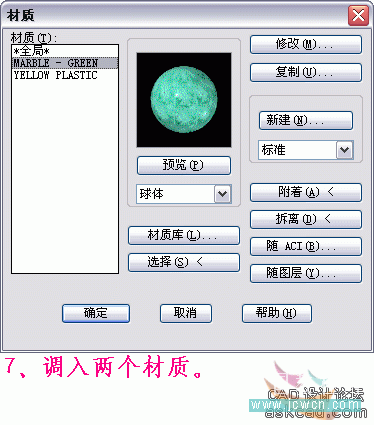
8、修改一下这个材质的位图。
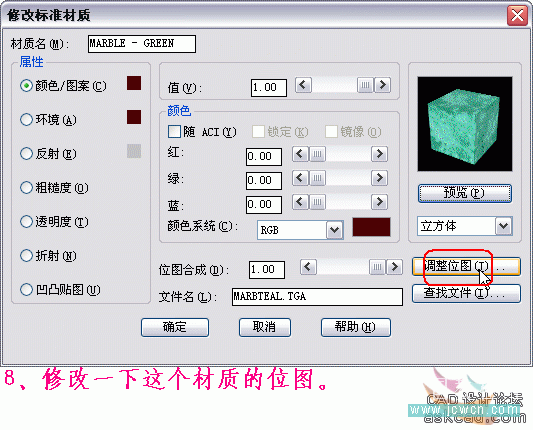
9、如图。

10、先初步渲染看看,这是一个绿色大理石。
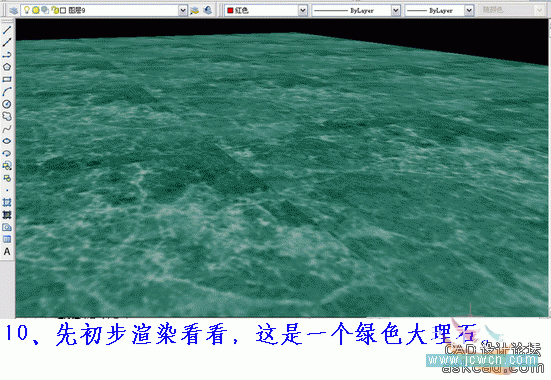
11、下面准备添加光源,添加之前,先点击这里。

12、如图把“光源比例图标”的值增大,如这里取值为40。
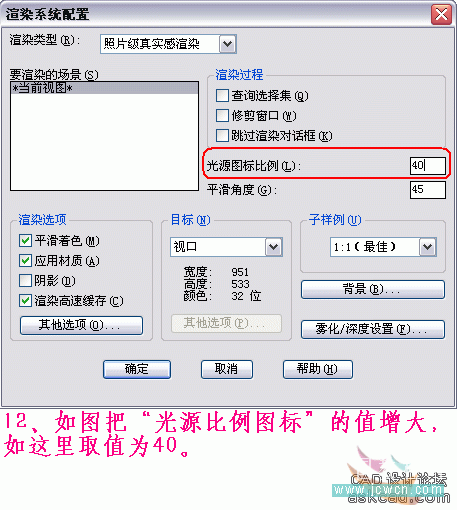
13、然后在图中画一“圆锥”,注意这个圆锥只考虑高度,就是说准备设置的“光源点”在圆锥顶点处。
说明:通常是没有这些步骤的,这主要是为初次加入灯光的朋友所设计的,这个圆锥可以先在图中摆好位置。

14、圆锥放置好后,点“光源”。
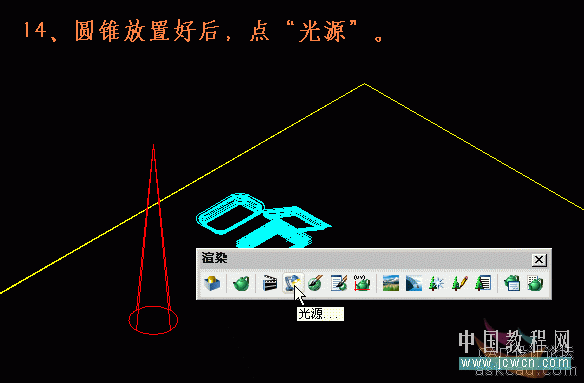
15、在弹出的“光源”对话框中选择下拉框中的“点光源”,然后点左边的“新建”按纽。
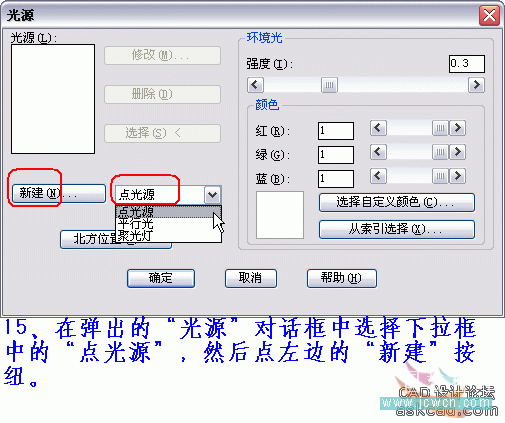
16、在弹出的“新建点光源”对话框中的光源名下输入一个自己设定名字[如这里的“A1”],这个名字是必不可少的,通常建议不要用汉字名称。然后点下面“位置”框中的“修改”按纽。
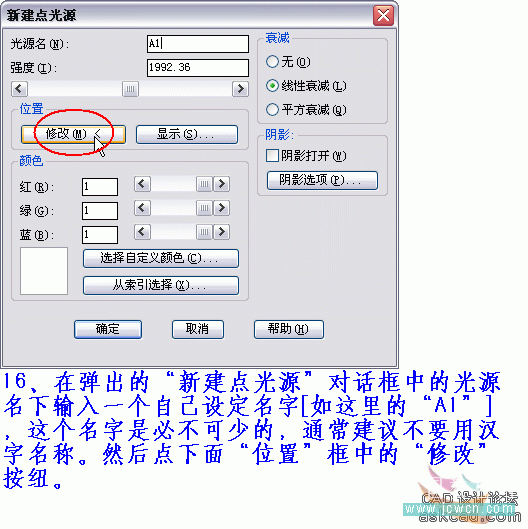
17、[关键步骤],打开捕捉,在圆锥的顶点上点击,这就是说把A1这个点光源定义到圆锥顶点的位置处了。

18、又弹回这个对话框,把“阴影打开”这里打上小勾。确定。
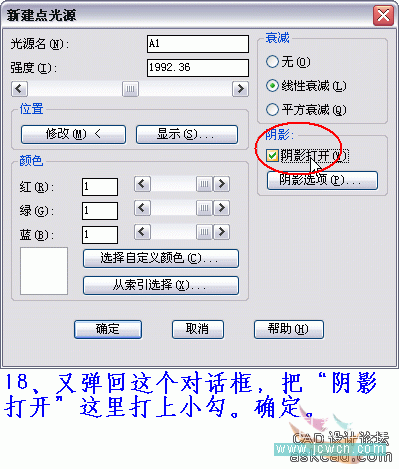
19、又弹回到这个对话框,这里可直接点“确定”。

20、然后点击“渲染”对话框,把渲染选项下的“阴影”前打上小勾,然后点“渲染”。
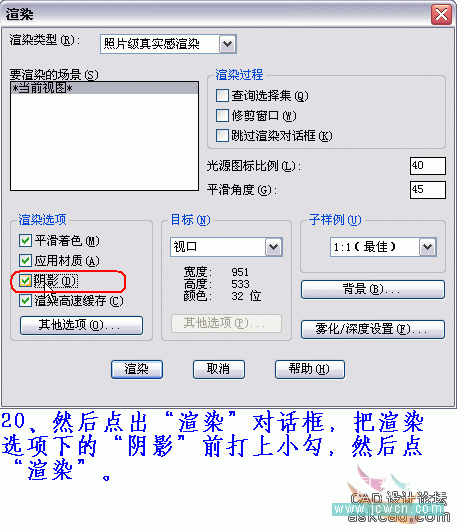
21、如图所示,图中显示出阴影,这就是灯光的最基本设置办法。

22、已过河,当弃舟,删除这个圆锥。

23、注意屏幕上有个象杂点的东西,放大后如右图显示,这个就是光源。千万不能把它误删了,删除此图标的结果回到没有光源的效果了。
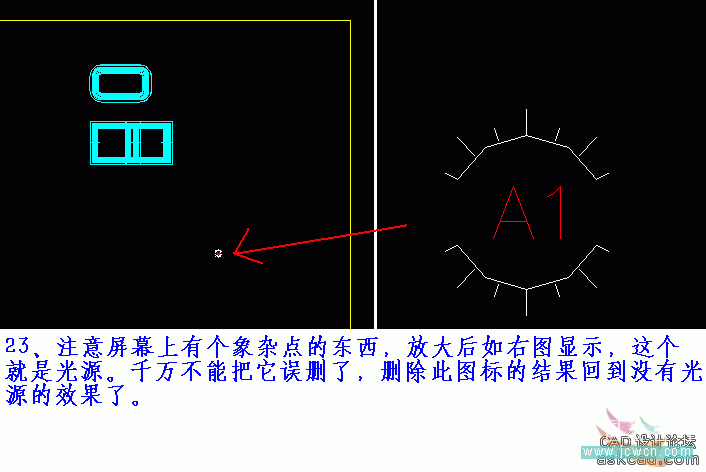
24、可以把这个光源图标当成普通对象一样进行移动、旋转等操作,即相当于是改变光源的位置;也可以复制这个图标,即相当增加一盏同样光源。
如图中进行移动。

25、上下移动。
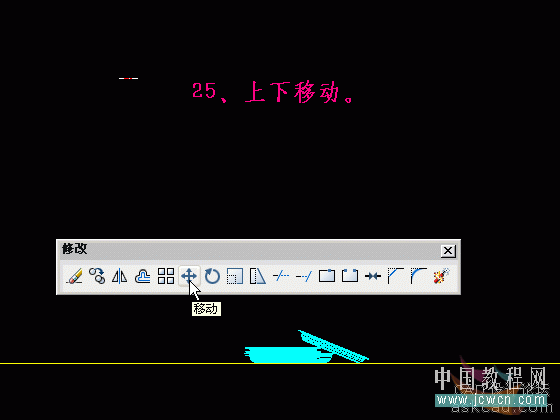
26、光源通常要不断调试,调整光的亮度。
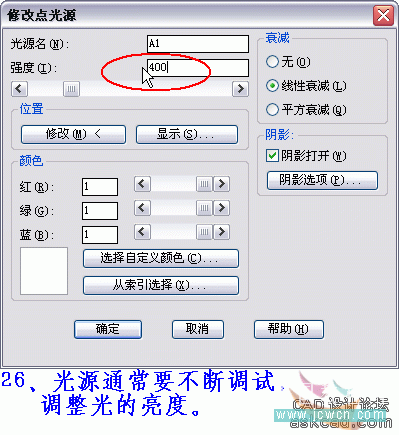
27、渲染好一幅图,可再变换角度或位置,再渲染一张图。

28、如图所示。

29、材质的参数也可再调整一下。

30、多观察一下,这里没用灯光的效果。

31、这里复制光源图标,得到两盏灯光。
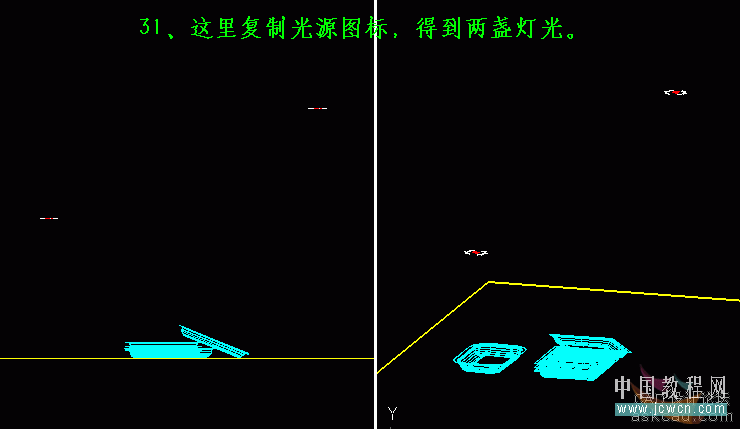
32、当灯光越多,就要注意对阴影的控制了,通常不宜都把各自的“阴影”全部打开,阴影太杂乱也不好,而且会增加渲染时间。

33、要想出现阴影,必须打开两个开关,第一个是“新建光源”对话框中的阴影小框,第二个是这里的小框。形象点说,前面的那个相当于“分闸”,这里的相当于“总闸”,要全部打开才可通电。
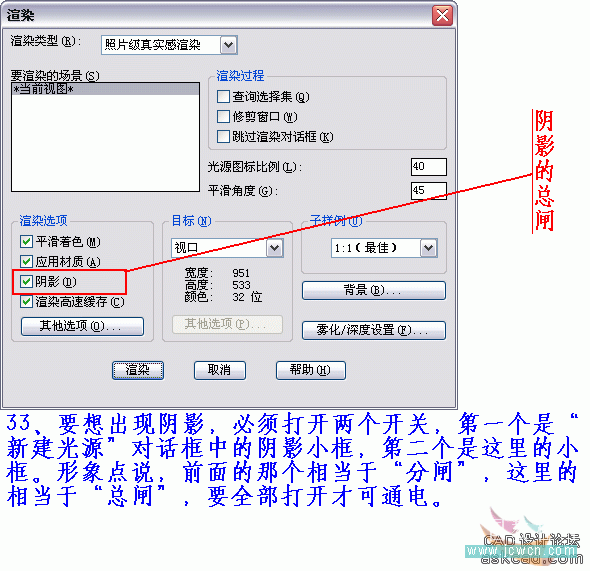
34、阴影的[分闸]开关。
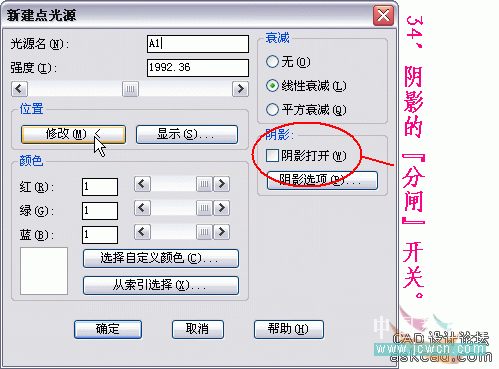
最终效果:

来源:http://www.tulaoshi.com/n/20160129/1483364.html
看过《AutoCAD三维实例教程:旋转面、拉伸面及渲染中灯光的设置》的人还看了以下文章 更多>>