AutoCAD教程:AK-47自动步枪建模全过程,本例介绍了使用AutoCAD为AK-47自动步枪建模的方法,作者详细讲解了自己的制作过程,希望能给朋友们带来帮忙,并欢迎朋友们的交流探讨~~
【 tulaoshi.com - autocad教程 】
本文由 中国 shenjian5060(神剑) 原创,转载请保留此信息!
繁忙的工作之余也得好好的休息一下,或娱乐一下,相信每一个打过CS(反恐精英)游戏的朋友对这个东西并不陌生,它就是在游戏里警察专用枪AK-47,前几天看见了网上的一个AK-47的图片,一时的个人兴趣,就在CAD里做了一个,我是把它当作一个 玩具模型 来完成的,做得不好请各位大侠原谅。整个制作过程可能有些繁琐,但是最终还是把它完成了,有什么做得不好之处请大家提出宝贵的意见和建议,也希望通过整个的制作过程完成后结合大家的宝贵意见和建议,我的CAD水平和经验都有一个新的提高,谢谢大家继续欣赏。
下面我将把我的全部过程说一下:
1、先给个样板图了,是网上下载的,不知道标准不标准,就以这个为例吧。

2、再来发个我的自创作品图对比一下,背景有些不好看就原谅一下吧

呵呵渲染不好还是有差别了

3、在主视图下完成下图。制作过程从上到下,先画40x100的矩形,再倒上面的两个角,接下来画两个椭圆,修剪得到2个半椭圆,再完成下面的2个小长方形的缺口,各拐角处倒R=2的圆角,面域完成。
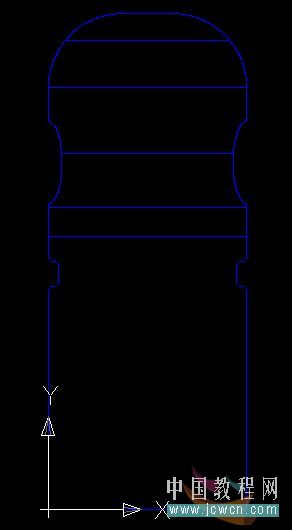
4、把它拉伸一个350左右长度,然后切换到左视图,完成左下角和右上角所需要的面域后双向拉伸一个60左右长度,便于差集使用

完成左下角和右上角的差集,完成如图
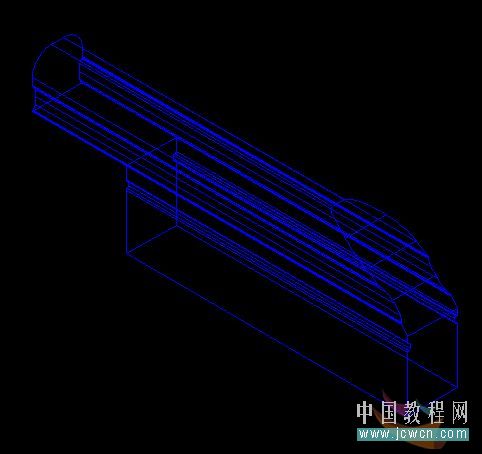
5、切换到西南等轴测图,改变上步拉伸体的颜色,绘制如图所示的两个绿色的矩形

隐藏白色部分显示绿色线框,用相切、相切、相切方法绘制两个圆,切点分别为绿色线框的左右边框和底边,然后把右边的这个圆向下移动一个半径,然后修剪,面域,再用放样命令完成图示的绿色实体

6、在左视图下完成图示的绘制,注意那个小的圆角是两个半圆的下切点连线和第二个圆的下切点与第二个长方形的中点倒圆角得到的
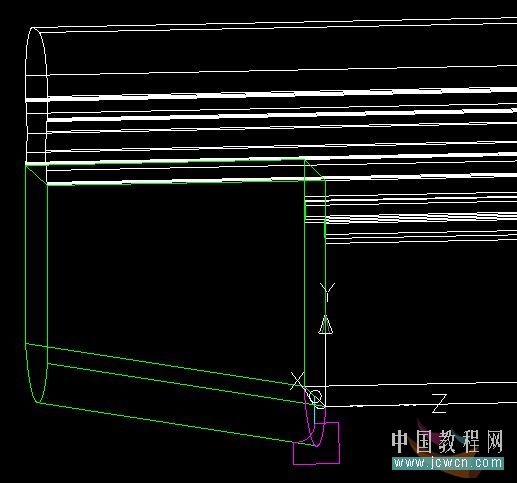
沿路径拉伸成弯弯的实体,路径可以通过复制边得到,命令位置如图

继续完成下图
(本文来源于图老师网站,更多请访问http://www.tulaoshi.com/autocad/)

7、差集,绿色 减去 青色,如图所示
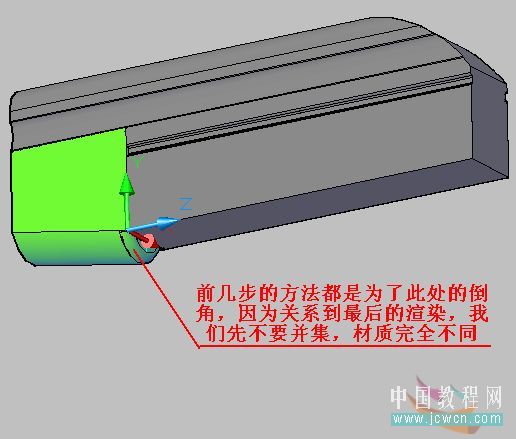
8、切换到图示的状态,复制边(方法见第6步)

面域,拉伸面域如图

9、完成图示的线条和椭圆,注意长的绿色椭圆并非正椭圆,是两个椭圆加两条直线组合修剪得到的,还有此图要先在左视图下按比例画好下面那条红色的斜线,然后回到主视图完成椭圆

10、利用放样工具
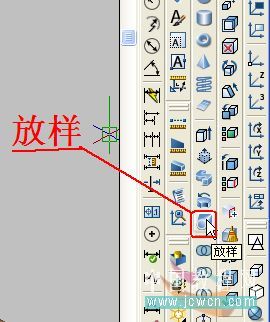
放样椭圆得到粉色的枪托,注意放样时一次选中4个面在选一条直线,同时还得调整好第二个椭圆与第三个椭圆之间的距离以及第二个椭圆长半轴的长度,完成如图

改变一下颜色,整体来看看效果了

11、切换到 左视图完成如图内容,面域以备拉伸
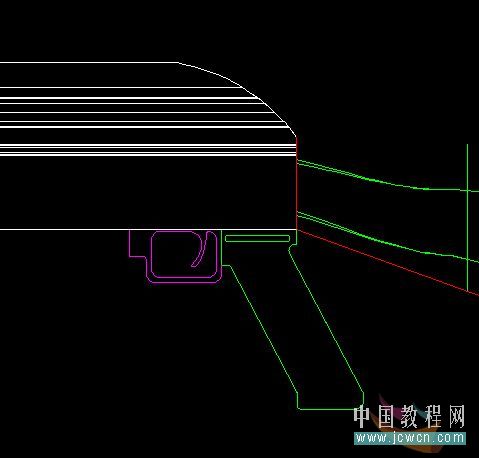
12、先拉伸绿色部分
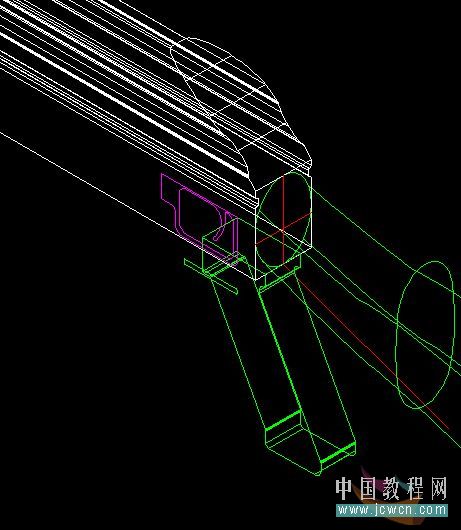
在拉伸粉色部分,注意粉色部分拉伸是沿路径(粉色线)拉伸

完成如图

13、继续在左视图下完成下图枪梭,面域完成

14、对上步的面域进行拉伸,结果如图
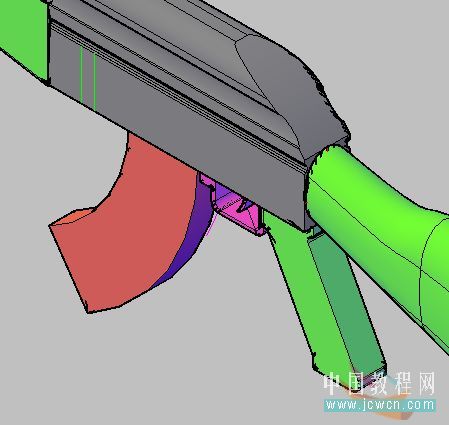
15、把粉色的 两个弯弯的面域移动一个离枪梭50的距离,如图

再完成一个负55的高度

在对其进行三维镜像
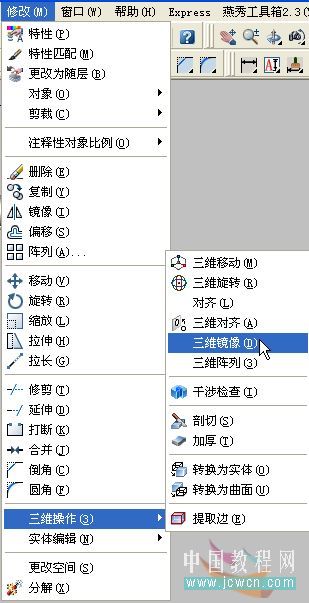
结果如图

16、差集 枪梭 与刚刚得到的黄色的镜像体

17、在左视图下完成下图

拉伸一个25高度,后倒圆角如图

再来看看效果了
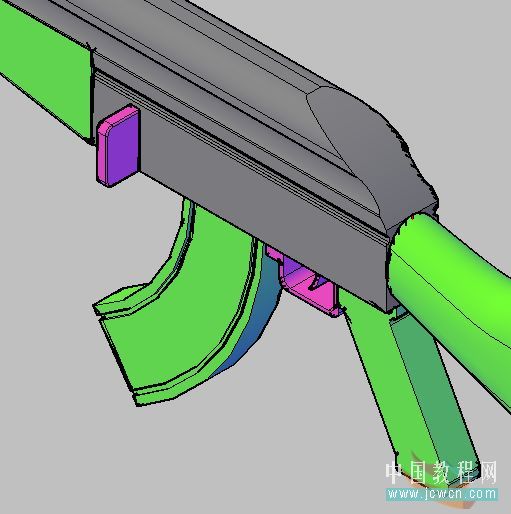
18、在左视图下完成图中黄色的两个矩形准备拉伸,注意了两个黄色的矩形一定要落在绿色实体外表面上

接着拉伸一个25左右高度如图

19、在俯视图下完成图中蓝色部分,面域准备拉伸,有必要时可以隐藏不必要的线条,注意绘图前一定别忘记了建立多个不同颜色的图层哦

拉伸后的三维图

20、切换到左视图下完成蓝色的圆或半圆,准备拉伸实体了
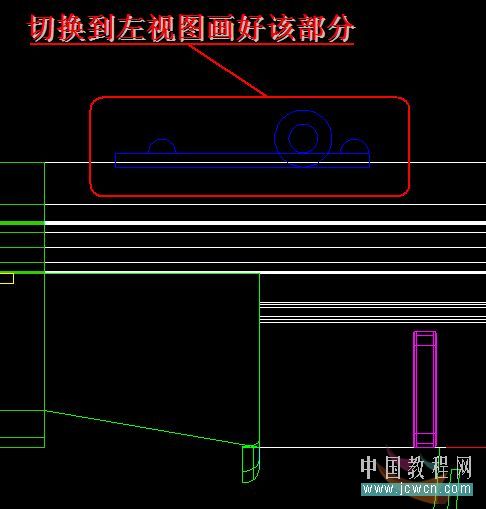
拉伸后差集、并集,完成如图

21、现在准备做枪管了,首先切换到 后视图即与主视相对的视图,完成枪管的截面视图,即3个蓝色的圆

分别拉伸一个长度,完成的效果如图

22、现在着色一下

整体看看,是不是有些像了

23、改变中间那根和下面那根枪管的长度

再完成图中黄色的截面,面域完成
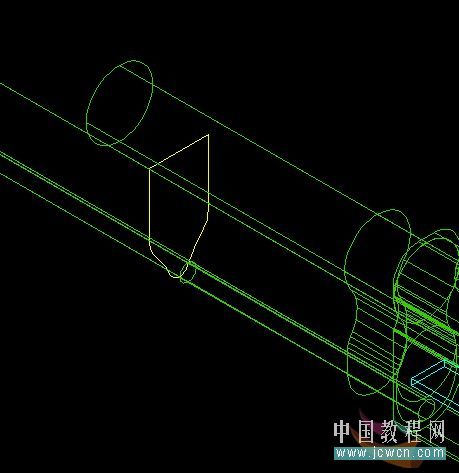
拉伸一个长度后完成下图部分再并集处理

24、切换到图示状态完成粉色部分的半圆环的绘制

先面域再拉伸

差集处理

25、切换到图示状态再次复制边,完成如图

然后向外偏移5mm,切换到左视图向左移动一个距离后拉伸如图

26、在左视图下完成图中粉色部分,面域
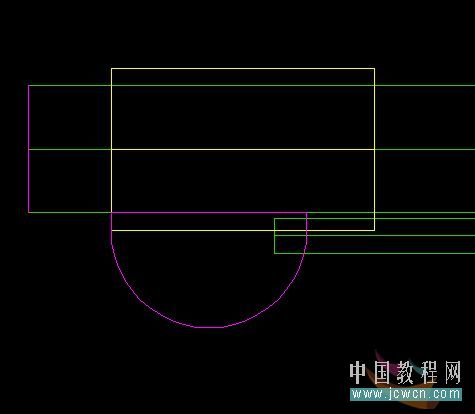
拉伸面域如图

27、在左视图下继续完成下图黄色辅助线,角度178度,起点是第19步中完成的蓝色的长方体的顶面的右轮廓线的中点,长度1000

28、继续完成左端红色部分,有一条线的角度是110度

面域拉伸,注意也是双向拉伸

再完成图中倒过圆角的长方形和两个小圆
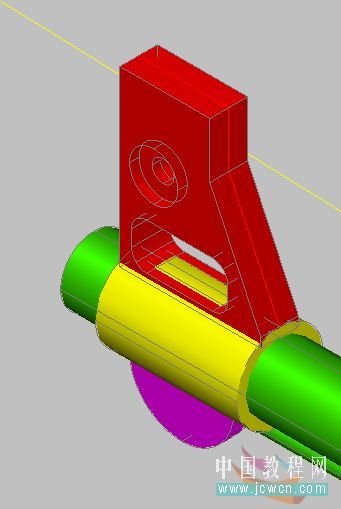
拉伸倒圆角的长方形和内小圆如图

29、差集处理,再拉伸大圆负5深度
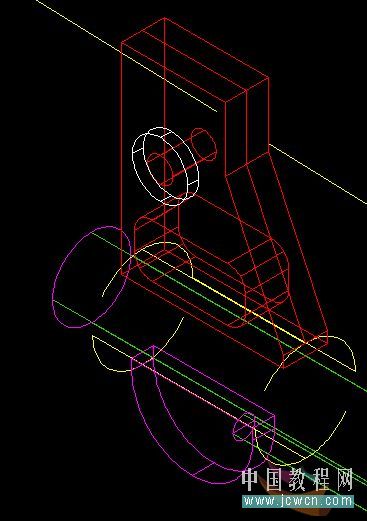
再3维镜像如图
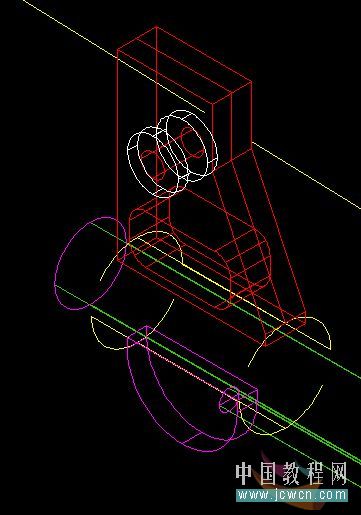
再取差集完成
(本文来源于图老师网站,更多请访问http://www.tulaoshi.com/autocad/)
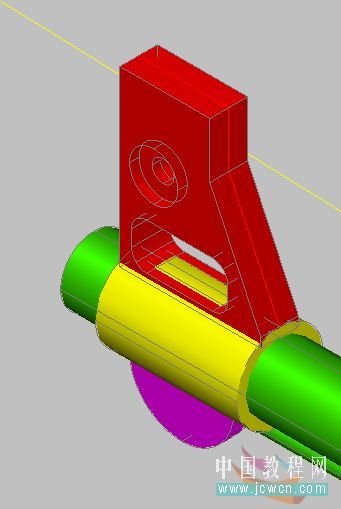
30、切换到主视图下完成图中黄色部分,面域
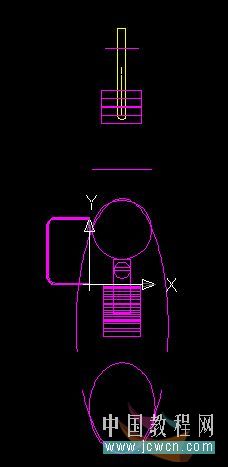
注意面域图形的位置

31、沿路径拉伸,路径选178度角的那条黄色的线,完成如图
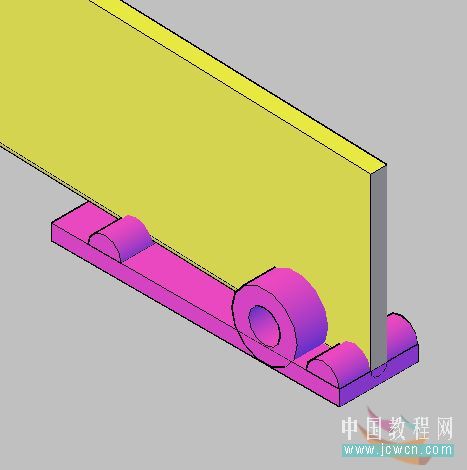
再拉伸右端面完成如图
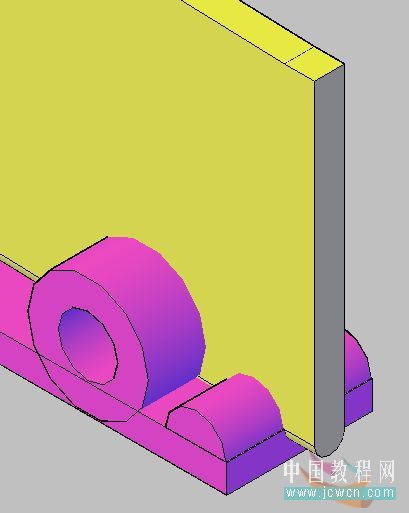
缩小来看看整体了

32、差集,粉色部分和红色部分减去黄色部分
差集效果一

差集效果二
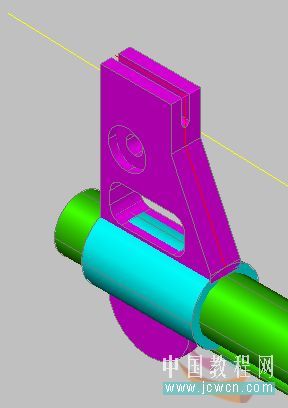
33、切换到主视图完成图中黄色部分,面域

在面域的右端20出打断178度角度线
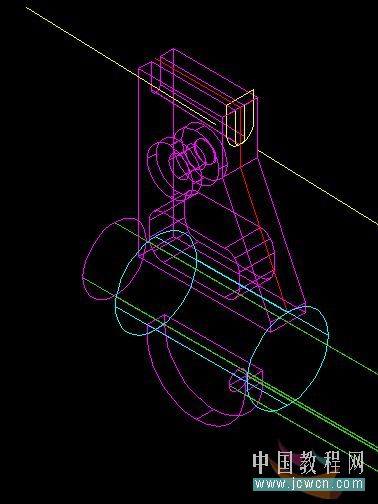
34、沿路径拉伸刚刚得到的黄色部分的面域
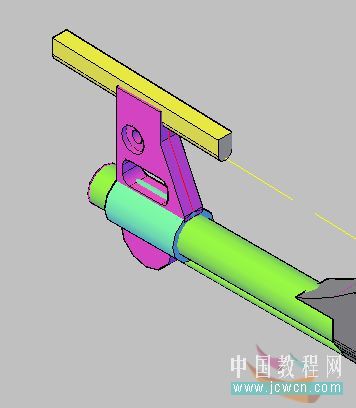
再取差集完成
(本文来源于图老师网站,更多请访问http://www.tulaoshi.com/autocad/)

35、改变一下颜色,倒一下圆角,稍作修整如图
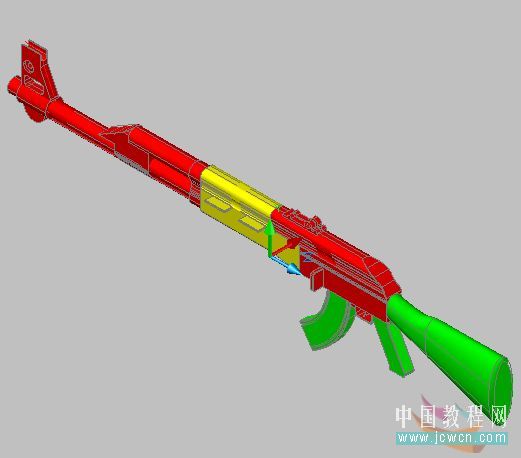
04版的简单的渲染一下

36、制作过程到此基本完成,下面就是渲染了,我渲染的不是很好,也做了几个不同的材质的,发上来大家都指点指点,给出自己的意见和建议,达到共同进步的目的。



与本文相关讨论请到这里与作者交流:http://bbs.jcwcn.com/thread-201204-1-1.html
来源:http://www.tulaoshi.com/n/20160129/1483476.html
看过《AutoCAD教程:AK-47自动步枪建模全过程》的人还看了以下文章 更多>>